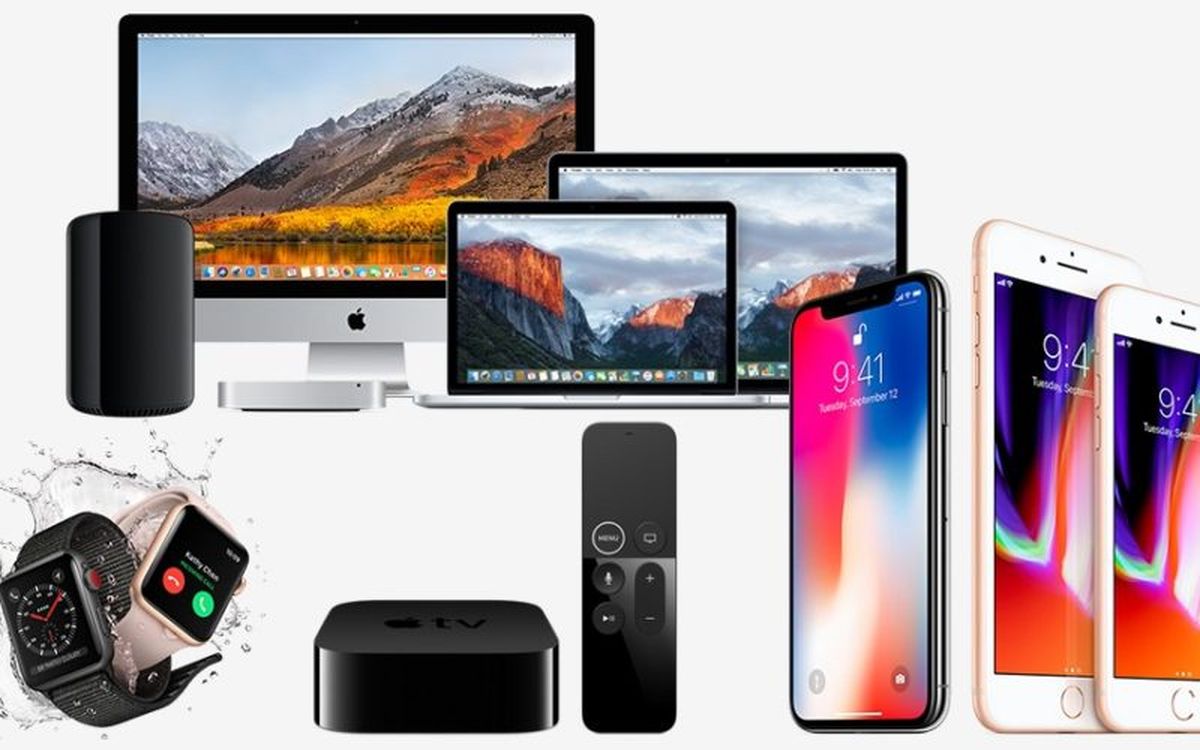W tym artykule dowiesz się, jak zmienić nazwy wszystkich urządzeń Apple. Wciąż pamiętamy dziwne nazwy, które nadaliśmy moim iPodom. Pamiętamy, jak nazwaliśmy jednego z nich „To nie jest iPod, którego szukasz”. W tamtych czasach często zastanawiano się, jaki był twój iPod, ponieważ wszyscy twoi znajomi mieli podobny.
Jak zmienić nazwy wszystkich urządzeń Apple?
Teraz też nie jest łatwo. Po prostu przejdź do ustawień Bluetooth na swoim iPhonie i zobacz liczbę wyświetlanych urządzeń. W wielu przypadkach nawet nie wiemy, co to jest lub czy jest nasze. Dlatego zawsze, gdy urządzenie pozwala nam zmienić nazwę, powinniśmy to zrobić.
Apple oczywiście pozwala nam na zmianę nazwy naszych urządzeń bez dalszych komplikacji, ale być może zapomnieliśmy o tym lub bezpośrednio nie znaleźliśmy, ponieważ jest inna w każdym urządzeniu.
Zmień nazwę swojego iPhone’a
Aby zmienić nazwę naszego iPhone’a wystarczy wykonać następujące kroki:
- Przejdź do aplikacji Ustawienia.
- Kliknij „Ogólne”.
- Następnie „Informacje”.
- A w „Nazwie” możemy to zmienić.
Jak zobaczysz, wszystkie „moje urządzenia” nazywamy w ten sposób „moje”. Z pewnością nie powoduje to dla mnie zamieszania, ponieważ wiemy, który z nich jest mój, ale jeśli wszyscy to zrobimy, możemy się pogubić.
Zmień nazwę swojego iPada
Czynności, które należy wykonać, są takie same jak w przypadku iPhone’a: Ustawienia > Ogólne > Informacje > Nazwa. To samo dotyczy iPoda touch.
Zmień nazwy swoich Airpodów i innych słuchawek lub głośników
Airpody, a także inne słuchawki i głośniki Apple, takie jak Powerbeats3, pozwalają na zmianę nazwy i jest to coś bardzo wygodnego, ponieważ pozwala łatwo je zlokalizować, gdy np. wybierzemy je na Macu lub iPadzie. Musisz wykonać następujące kroki:
- Przejdź do aplikacji Ustawienia na swoim iPhonie.
- Tam przejdź do „Bluetooth”.
- Naciśnij (i) po prawej stronie urządzenia, którego nazwę chcesz zmienić.
- Zmień nazwę w „Nazwa”.
Pamiętaj, że muszą być włączone i podłączone do iPhone’a!
Zmień nazwę swojego Apple Watch
Aby zmienić nazwę Apple Watch, musimy przejść do aplikacji „Watch”. Tam wykonaj następujące kroki:
- W aplikacji „Watch” na iPhonie kliknij „Ogólne”.
- Następnie „Informacje”.
- W „Nazwie” możemy zmienić nazwę Apple Watch.
Zmień nazwę swojego Apple TV
Aby zmienić nazwę Apple TV, coś bardzo przydatnego, jeśli mamy więcej niż jeden, musimy to zrobić z Apple TV, wykonując następujące kroki:
- Przejdź do aplikacji „Ustawienia”.
- Przejdź do „Ogólne”.
- Tam przechodzimy do „Informacji”.
- następnie przechodzimy do „Imię”.
- Możemy wybrać jedną z proponowanych lub możemy przejść do „Niestandardowe”.

Zmień nazwę swojego HomePod
Bez wątpienia najbardziej ukryty ze wszystkich.
- Musimy przejść do aplikacji „Dom” na naszych iPhone’ach.
- Naciśnij „Edytuj” w prawym górnym rogu i naciśnij ikonę HomePod. Alternatywnie wykonaj dotyk 3D na HomePod i naciśnij „Szczegóły”.
- Stuknij pole z aktualną nazwą HomePod i wpisz żądaną nazwę.
Zmień nazwę swojego Maca
Nazwa Maca jest najtrudniejsza, ponieważ jest najmniej intuicyjna. Aby to zmienić, wykonaj następujące kroki:
- Naciśnij z paska menu.
- Przejdź do „Preferencji systemowych”.
- Następnie przejdź do „Udostępniania”.
- Zmień nazwę wyświetlaną w “Nazwa komputera” na preferowaną.
Zmień nazwę swojego iPoda
Nazwa iPoda (nie touch) musi zostać zmieniona z iTunes dla Maca lub PC. Wykonaj następujące kroki:
- Podłącz iPoda do komputera Mac lub PC i otwórz (jeśli nie otworzy się automatycznie) iTunes.
- Kliknij ikonę iPoda obok menu rozwijanego „Muzyka, filmy…”.
- Po otwarciu menu iPoda kliknij nazwę, która będzie znajdować się po prawej stronie obrazu iPoda na pasku bocznym.
- Wpisz żądaną nazwę i to wszystko.
Mamy nadzieję, że udało Ci się zmienić nazwy wszystkich swoich urządzeń, dzięki czemu unikniesz wszelkiego rodzaju nieporozumień, a także irytujących „iPhone X (7)” lub „iMac (3)”.