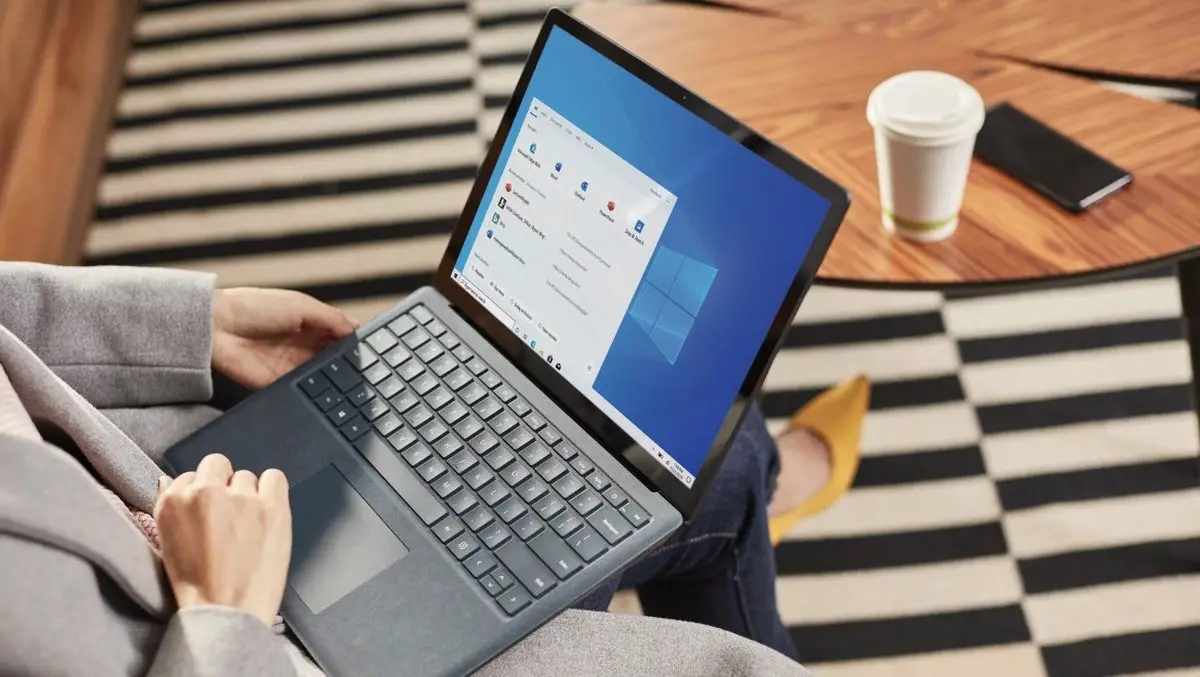Jeśli nie wiesz, jak znaleźć i naprawić błędy kodu zatrzymania systemu Windows, pomożemy Ci. Gdy komputer z systemem Windows 10 lub 11 nieoczekiwanie ulegnie awarii, możesz zostać wysłany do niebieskiego ekranu śmierci (BSOD). Uroczo nazwany niebieski ekran śmierci dostarcza przydatnych danych. Jednym z takich przykładów jest kod zatrzymania dla systemu Windows.
Każdy rodzaj awarii komputera z systemem Windows jest objęty kodem zatrzymania, znanym również jako sprawdzanie błędów. Zakres każdego kodu zatrzymania jest różny, ale jest to dobre miejsce na rozpoczęcie, jeśli masz problemy z komputerem z systemem Windows 10. Teraz nauczmy się, jak znaleźć i naprawić błędy kodu zatrzymania systemu Windows.
Jak działa kod zatrzymania systemu Windows?
Gdy system Windows ulega awarii, pokazuje użytkownikowi kod zatrzymania na BSOD. Kod zatrzymania to ciąg szesnastkowy, który zaczyna się od 0x i zawiera osiem dodatkowych znaków. Każdy kod zatrzymania odnosi się do innego problemu z systemem Windows i kieruje do informacji, jak go rozwiązać.
Na przykład błąd zarządzania pamięcią systemu Windows ma kod zatrzymania 0x0000001A i odnosi się do poważnego problemu z zarządzaniem pamięcią systemową. Po ustaleniu, że problem jest związany z pamięcią systemową i masz poprawny kod zatrzymania, poszukaj rozwiązań w Google.
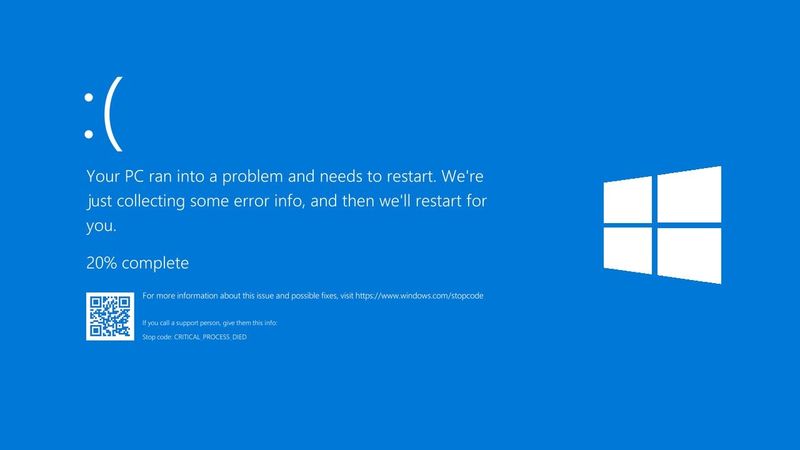
Do czego służy kod zatrzymania systemu Windows?
Gdy system Windows napotka krytyczny problem, automatycznie się wyłącza. Zamknięcie systemu jest niezbędne, aby uniknąć szkód spowodowanych przez problem. W rezultacie wysłany kod stop informuje nas, gdzie w systemie leży problem.
Jak znaleźć kod zatrzymania systemu Windows?
Załóżmy, że Twój komputer jest zepsuty i widzisz niebieski ekran z kodem zatrzymania poniżej. Ale przegapiłeś zarówno kod zatrzymania, jak i komunikat o błędzie. Co zrobisz? Oto jak znaleźć kod zatrzymania:
Po wystąpieniu błędu użyj narzędzia BlueScreenView firmy Nirsoft, aby ujawnić wszelkie istniejące minizrzuty lub kody błędów w systemie. nBlueScreenView natychmiast ładuje wszystkie poprzednie kody zatrzymania i komunikaty o błędach przechowywane na komputerze.
- Przejdź do Widok niebieskiego ekranu i pobrać oprogramowanie.
- Zainstaluj BlueScreenView, postępując zgodnie z instrukcjami.
- Po instalacji uruchom program. Następnie możesz przejść przez problemy, aby dowiedzieć się, co spowodowało najnowszy kod zatrzymania.
Napraw błędy kodu zatrzymania systemu Windows
Gdy użytkownik komputera napotka problem, system generuje komunikat o błędzie. Chociaż niektóre kody zatrzymania wymagają określonego środka zaradczego, istnieje kilka prostych metod rozwiązywania problemów w systemie Windows, których możesz użyć.
Uruchom ponownie komputer
Pierwsza metoda jest najprostsza i najmniej złożona: uruchom ponownie komputer. Ponowne uruchomienie komputera rozwiązuje wiele problemów.

Uruchom SFC i CHKDSK
SFC i CHKDSK systemu Windows to narzędzia systemowe, których można użyć do naprawy uszkodzonego pliku systemowego. Pliki systemu Windows mogą ulec uszkodzeniu, powodując uszkodzenie całego systemu. Programy te skanują komputer i naprawiają uszkodzone pliki po ich wykryciu.
Przed wykonaniem należy sprawdzić, czy komenda SFC działa. Aby to sprawdzić, korzystamy z narzędzia do obsługi i zarządzania obrazami wdrożeniowymi lub DISM. DISM to kolejne zintegrowane narzędzie Windows z różnymi możliwościami podobnymi do SFC. Polecenie DISM restorehealth zapewnia, że następna naprawa będzie działać poprawnie.
Wykonaj następujące kroki:
- Uruchom „Wiersz polecenia” jako administrator.
- Wpisz następujące polecenie bez cudzysłowów: „DISM /online /cleanup-image /restorehealth”
- Poczekaj, aż polecenie do swojego zadania. W zależności od stanu systemu proces może potrwać do 20 minut. Na niektórych etapach procedura wydaje się być zamrożona, ale poczekaj, aż się zakończy.
- Po zakończeniu wpisz następujące polecenie bez cudzysłowów „sfc / scannow”
- Wciśnij Enter.
Następnie użyj wiersza polecenia, aby uruchomić CHKDSK. SFC sprawdza pliki systemu Windows, podczas gdy CHKDSK skanuje cały dysk w poszukiwaniu problemów. Aby naprawić komputer, użyj tej samej techniki, co w przypadku SFC: Uruchom skanowanie CHKDSK z wiersza polecenia.
- Uruchom „Wiersz polecenia” jako administrator.
- Wpisz następujące polecenie bez cudzysłowów „chkdsk / r”
- Wciśnij Enter.
- To narzędzie sprawdzi komputer pod kątem wad i naprawi wszelkie problemy napotkane po drodze.
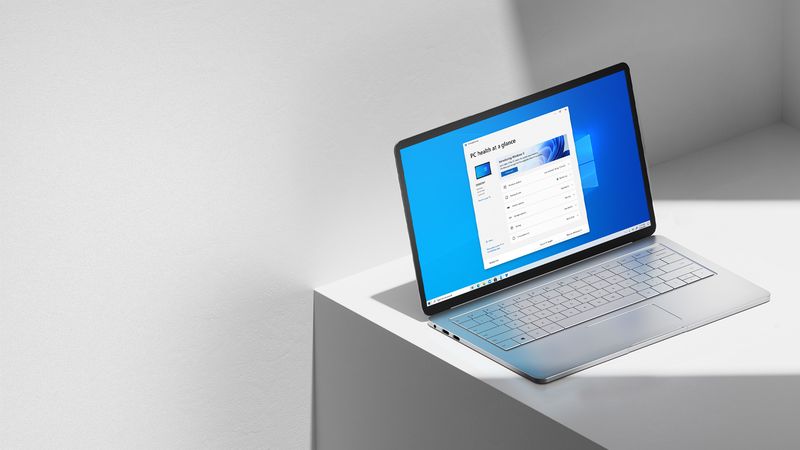
Po zakończeniu naprawy uszkodzonych plików uruchom ponownie komputer.
Zaktualizuj system Windows
Zawsze istnieje szansa, że usługa Windows Update naprawi problemy z kodami błędów. Jeśli istnieje znany problem z systemem Windows, firma Microsoft udostępni rozwiązanie za pośrednictwem witryny Windows Update, rozwiązując problem. Inne ważne rzeczy, takie jak bezpieczeństwo lub nieaktualne pliki, są również rozwiązywane przez usługę Windows Update.
Aby przejść do panelu Ustawienia, naciśnij klawisz Windows + I. Teraz przejdź do Aktualizacji i zabezpieczeń i poszukaj oczekujących aktualizacji w witrynie Windows Update. Jeśli dostępna jest aktualizacja, przed ponownym uruchomieniem komputera utwórz kopię zapasową najważniejszych danych. Podczas tego procesu komputer uruchomi się ponownie.