Dragon Age The Veilguard to niesamowita gra z wieloma grafikami i niesamowicie wciągającymi światami. Wysokiej jakości grafika i szczegółowe ustawienia również powodują utratę wydajności, więc jeśli zamierzasz grać na konfiguracjach o niskiej wydajności, mogą wystąpić opóźnienia; może powodować spadki klatek i inne podobne funkcje. W tym przewodniku omówimy, jak zoptymalizować grę, aby zapewnić płynną rozgrywkę, nie rezygnując jednocześnie z komfortu użytkowników.
Jak zoptymalizować Dragon Age The Veilguard
W celach optymalizacji przejdź do ustawień gry, wybierz Ekran, i kliknij to. Korekty te koncentrują się na poprawie stabilności i płynności:
- Tryb ekranu: Ustaw grę na pełny ekran. Jeśli masz otwarte inne okna, uruchomienie w trybie okienkowym może zmniejszyć liczbę klatek na sekundę i spowodować zacinanie się lub opóźnienia. Oznacza to również, że aby zapewnić lepszą kompatybilność z systemem, pełny ekran zapewni bardziej wciągające wrażenia.
- Herc (liczba klatek): Ustaw częstotliwość klatek na 60 Hz. Jeśli masz wysokiej klasy monitor obsługujący częstotliwość 144 Hz, częstotliwość 60 Hz będzie działać dobrze bez nadmiernego obciążania karty graficznej. Specjalistyczne konfiguracje mogą być świetne przy większej liczbie klatek na sekundę, ale nie spowodują różnic w pikselach w jakości obrazu większości graczy.
- Synchronizacja pionowa: Wyłączenie synchronizacji pionowej (V-Sync) może przyspieszyć grę. V-Sync może zatrzymać rozrywanie ekranu lub spowolnić opóźnienie sygnału wejściowego, ale w zależności od karty graficznej możesz zauważyć, że jest on najbardziej narastający podczas intensywnych scen. Ale wyłączenie tej opcji pozwala cieszyć się lepszą liczbą klatek na sekundę i mniejszą liczbą drobnych zacięć.
- Limit liczby klatek na sekundę: Ustaw tę wartość na 60 klatek na sekundę, aby oszczędzić procesorowi graficznemu stresu, którego po prostu nie musiał przechodzić. Jeśli jednak komputer nie jest w stanie w pełni obsłużyć większej liczby klatek na sekundę, spowoduje to niespójność, szarpnięcia i inne zjawiska. Jeśli masz problemy z wydajnością powyżej 60 FPS, zresetuj do 30 FPS, aby uzyskać dodatkową stabilność. Przypominamy, że 60 klatek na sekundę to zazwyczaj świetny kompromis między płynnością a obciążeniem systemu.
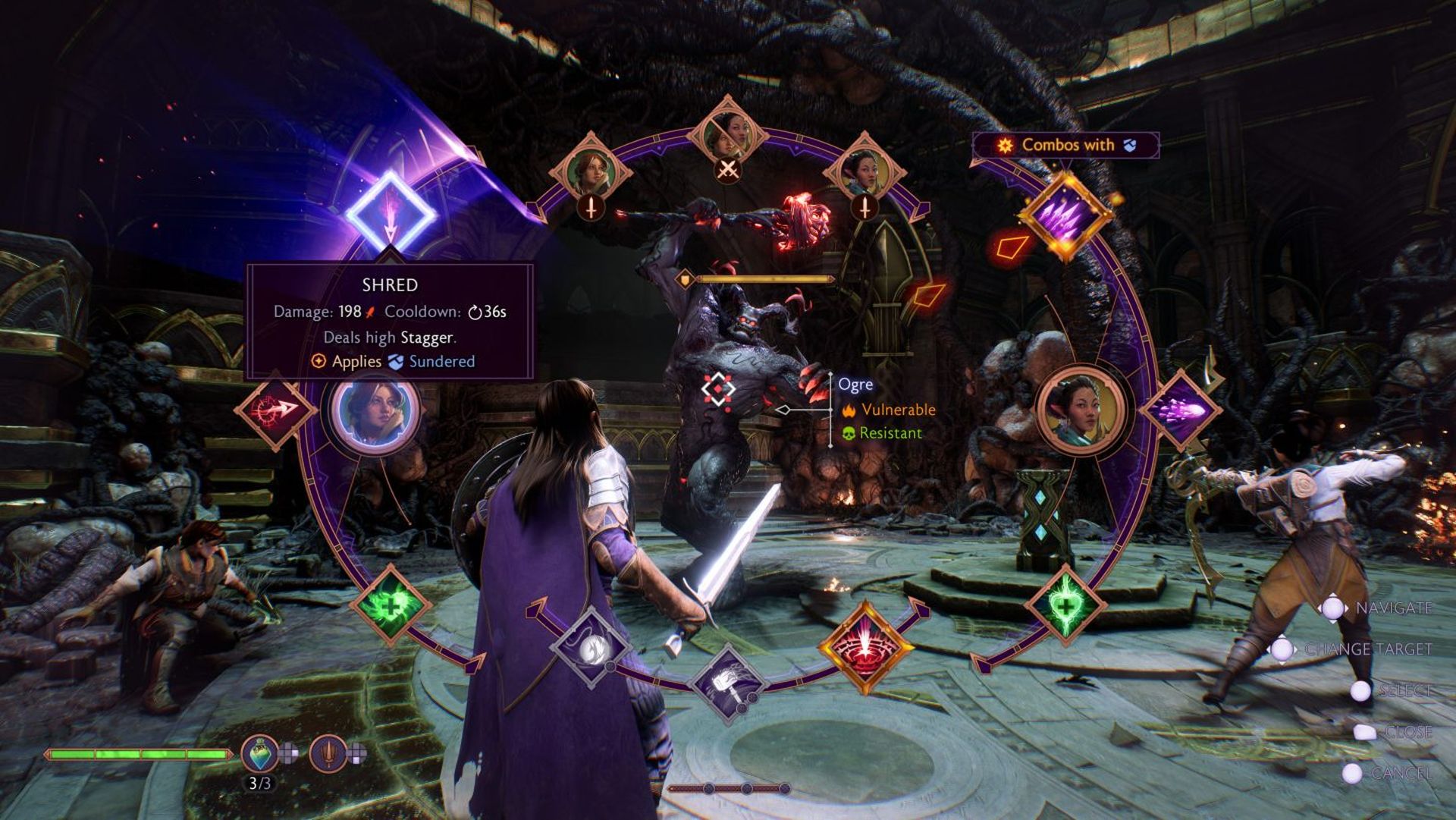
Ustawienia obrazu zapewniające zrównoważoną grafikę i wydajność
w Obraz sekcji kilka zaawansowanych opcji pozwala zrównoważyć jakość grafiki z wydajnością. Ta część procesu optymalizacji skupia się na zmniejszeniu niepotrzebnego obciążenia wizualnego:
- Wykorzystanie pamięci wideo: Dostosuj ustawienia pamięci wideo, aby utrzymać wykorzystanie poniżej 85% pojemności karty graficznej. Jest to klucz do uniknięcia przegrzania i utrzymania stabilnej liczby klatek na sekundę. Jeśli wolisz wyższą jakość grafiki, możliwe jest wykorzystanie 100% pamięci wideo, ale pamiętaj, że może to spowodować przegrzanie procesora graficznego i skrócenie jego żywotności.
- Śledzenie promieni (odbicie, okluzja otoczenia, ultra śledzenie): Wyłącz wszystkie formy śledzenia promieni. Chociaż śledzenie promieni poprawia odbicia i cienie, wymaga również ogromnej mocy. Wyłączenie tych opcji zwolni znaczne zasoby procesora graficznego i poprawi liczbę klatek na sekundę.
- Oświetlenie i cienie:
- Jakość nieba: Ustaw to na niskie. Jakość nieba nie wpływa bezpośrednio na rozgrywkę; różnica wizualna jest subtelna.
- Rzuć cienie: Wyłącz je, aby zwiększyć wydajność w otwartych środowiskach. Cienie zużywają wiele zasobów, a ich wyłączenie lub ustawienie na zbyt niskim poziomie może mieć duże znaczenie.
- Okluzja otoczenia: W przypadku okluzji otoczenia wyłącz ją lub ustaw na NBAO (okluzja otoczenia oparta na technologii NVIDIA). NBAO zapewnia pewną głębię wizualną bez dużego zapotrzebowania na zasoby w przypadku wyższych ustawień.
- Odbicie przestrzeni ekranu: Wyłączenie odbić przestrzeni ekranu również poprawia wydajność, ponieważ odbicia te wymagają ciągłego przetwarzania, aby utworzyć odbicia na powierzchniach w czasie rzeczywistym.
- Oświetlenie wolumetryczne: Ustaw tę wartość na niską, ponieważ głównie poprawia ona efekty oświetlenia otoczenia, takie jak mgła i promienie świetlne. Niższe ustawienia powodują minimalną różnicę wizualną, ale znacznie zmniejszają obciążenie procesora graficznego.
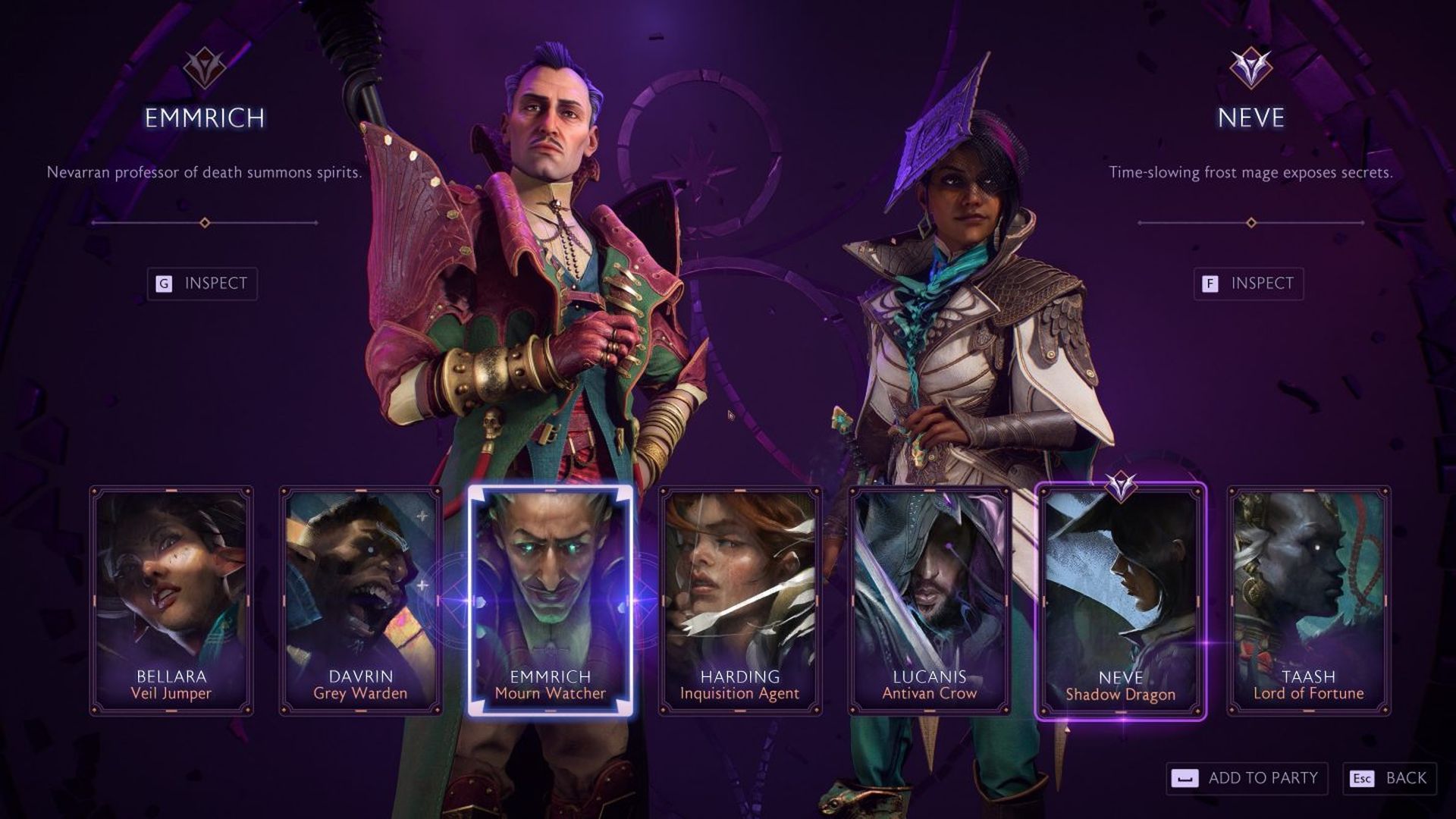
Dostosowywanie ustawień geometrii i szczegółów dla wciągających krajobrazów
w Geometria W tej sekcji możesz majstrować przy sposobie, w jaki gra renderuje krajobrazy i szczegóły otoczenia, co jest przydatne, jeśli Twoja ziemia jest porośnięta gęstą roślinnością lub skomplikowaną architekturą sportową.
- Szczegóły krajobrazu: Ustaw to na niskie. Krajobrazy są głównym źródłem zasobów; obniżenie ich szczegółowości nie ma wpływu na podstawową rozgrywkę.
- Poziomy szczegółowości: Ustaw szczegóły ogólne na niskie lub średnie. Dzięki temu komputer nie będzie się przeciążał i renderował dodatkowych szczegółów, które nie są istotne dla rozgrywki.
- Szczegóły pasma włosów: Wyłącz je. Szczegóły pasm włosów to drobne cechy wizualne, które zwiększają obciążenie przetwarzania. Wyłączenie ich może zwiększyć wydajność przy minimalnym wpływie na grafikę.
Ponadto upewnij się, że procesy działające w tle na komputerze są zminimalizowane. Takimi aplikacjami są na przykład animowane tapety, aktywne przeglądarki lub usługi przesyłania strumieniowego w tle, które zużywają zasoby. Jeśli masz trochę wolnej pamięci, otwórz Menedżer zadań (Control + Alt + Delete —Procesy) i zamknij inne zadania, których nie potrzebujesz.
Usunięcie efektu Bloom dla przejrzystości
Efekt rozkwitu, który dodaje lekkiego rozmycia oświetleniu, może czasami sprawić, że gra będzie wyglądać na zamgloną lub nieostrą. Oto jak to wyłączyć, aby uzyskać wyraźniejszy obraz:
- Otwórz katalog
DocumentsBioWareDragon Age The Veilguardsettings. - Znajdź plik
ProfileOptions_profilei otwórz go w Notatniku lub Notepad++. - Użyj funkcji wyszukiwania, aby znaleźć
GstRender.UI_Bloom 1. - Zmień to ustawienie na
GstRender.UI_Bloom 0. - Zapisz plik i zamknij edytor.
Ta niewielka zmiana może sprawić, że grafika w grze będzie ostrzejsza w scenach o wysokiej jasności, dzięki czemu będziesz mógł wyraźniej widzieć akcję.
Kiedy już to zrobisz, spróbuj ponownie zagrać w Dragon Age The Veilguard po ponownym uruchomieniu i sprawdź, czy rozgrywka przebiega płynnie w niektórych środowiskach. Dostosuj idealną równowagę dla swojego systemu za pomocą indywidualnych ustawień. Optymalizacja ustawień pozwoli ci odkrywać świat Dragon Age The Veilguard bez problemów, opóźnień i zacięć. Ciesz się przygodą!
Kredyt obrazu: Bioware
Wpis Jak zoptymalizować Dragon Age The Veilguard pojawił się jako pierwszy na TechBriefly.
Source: Jak zoptymalizować Dragon Age The Veilguard

