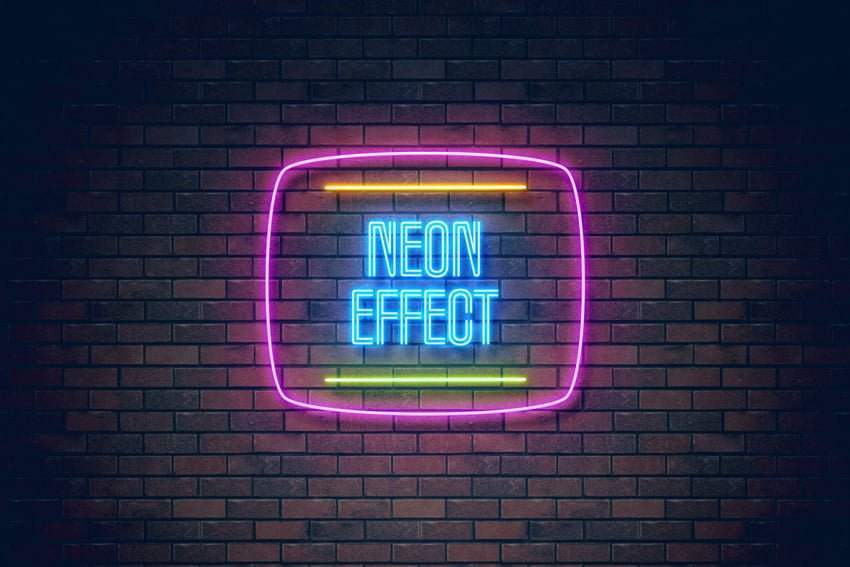W tym prostym i krótkim samouczku nauczymy Cię, jak uzyskać efekt światła neonowego w programie Photoshop dzięki czemu można go używać, nadając zdjęciom inny charakter. Zaledwie 10 kroków i już w kilka minut możesz uzyskać bardzo ciekawe rezultaty.
Jak zrobić efekt światła neonowego w Photoshopie: wykonaj następujące kroki
 Przykład efektu neonu
Przykład efektu neonu
Krok 1. Wybierz tło i potraktuj obraz
W tym przykładzie zdecydowaliśmy się zrobić efekt na zdjęciu ściany z cegły. Otwieramy nasz obraz i pierwszą rzeczą, jaką zrobiliśmy w tym przypadku, jest jego lekkie przyciemnienie, aby później uzyskać efekt światła i cienia podczas tworzenia naszych neonów. Aby to zrobić, tworzymy nową warstwę dopasowania lub wypełnienia i wybieramy Krzywe. Tam dostosujemy krzywe na wykresie, który nam się pojawi, aż osiągniemy pożądany efekt. Wszystko będzie zależało od wybranego przez nas zdjęcia i wymaganego retuszu.
Krok 2. Wygeneruj blask
Nasze neony zostaną umieszczone w centrum obrazu. Dlatego stworzymy efekt świetlny w środku, kiedy umieścimy nasze neony, a tym samym nadamy nam bardziej realistyczny wygląd. Aby to zrobić, tworzymy nową warstwę, przejdź do selektora kolorów w naszym panelu narzędzi po lewej stronie. Wybieramy kolor biały. Po tej czynności przechodzimy do narzędzia Pędzel i wybieramy twardy pędzel z kryciem i przepływem na poziomie 100%. Na tę okazję wybrany rozmiar pędzla to 300 pikseli (ale zawsze będzie to zależało od każdego obrazu i efektu, którego potrzebujemy).
Gdy mamy już białą plamkę wykonaną pędzlem, poruszamy się, aby ją rozmyć. W tym celu przechodzimy do górnego menu i klikamy Filtry> Rozmycie> Rozmycie gaussowskie i wybieramy promień rozmycia 100 pikseli. Gdy to zrobisz, zmniejszamy krycie tej warstwy do 65%, aby zakwalifikować wynik.
- Jak zrobić animowany GIF za pomocą Adobe Photoshop?
Krok 3. Wybierz typografię i napisz tekst
Dzięki temu mamy już gotowy obraz tła. Od teraz będziemy tworzyć nasze neony. Zasymulujemy etykietę ze słowem NEON, w tym celu utworzymy nową poziomą warstwę tekstu, którą znajdziemy w naszym panelu narzędzi po lewej stronie. Wybieramy czcionkę i piszemy tekst. Ponieważ wcześniej wybraliśmy kolor biały, tekst pojawia się w tym kolorze.
Krok 4. Styl warstwy (blask zewnętrzny)
To czwarty krok do uzyskania efektu światła neonowego. Po wpisaniu słowa dwukrotnie klikamy warstwę tekstową i pojawia się okno Styl warstwy. Wybieramy Outer Glow, który znajdujemy w lewym dolnym rogu tego nowego okna.
Po wybraniu sprawdzamy, czy mamy kilka opcji. Pozostawiliśmy tryb mieszania na Normalny i dostosowaliśmy krycie do naszych upodobań. W naszym przypadku na poświatę wybieramy kolor fuksji i tym samym symulujemy światło neonowe. Dostosowujemy również wartości Glow Size i Spread.
Krok 5. Styl warstwy (blask wewnętrzny)
Aby kontynuować tworzenie naszego efektu światła neonowego, klikamy teraz opcję Blask wewnętrzny. Odpowiednio dostosowujemy wartości z zamiarem wygenerowania w każdej literze małego odbicia koloru, które symuluje lampę neonową. Nalegamy, aby tego rodzaju dostosowania nie musiały być z góry ustalone, jak w przykładzie, który pokazujemy, ale raczej, że wygodnie jest dostosowywać się do osiągnięcia tego, co zamierzamy osiągnąć. W tym celu Photoshop pozwala nam przez cały czas wizualizować to, co retuszujemy, jeśli aktywowaliśmy kartę Podgląd po prawej stronie naszego okna Styl warstwy.
Krok 6. Styl warstwy (drow shadow)
Aby zakończyć uzyskiwanie efektu neonu w naszym tekście, kliknij opcję Cień. Nadajemy naszemu cieniu kolor nieco ciemniejszy niż nasz neonowy blask. Wybraliśmy tryb mieszania mnożenia, obniżyliśmy krycie do 20%, nadaliśmy mu odległość 25 pikseli, rozszerzenie 45% i rozmiar około 35 pikseli. Dzięki temu udało nam się zatrzeć cień i uzyskać efekt, że nasz neon odbija cień w kolorze neonu na ścianie.
Dzięki temu stworzylibyśmy już naszą etykietę, ale możemy nie tylko stworzyć neon ze słowa, ale także możemy to zrobić z kształtem. Zrobimy to i skompletujemy nasz neon.
Krok 7 Utwórz kształt (narzędzie Elipsa)
W nowej warstwie tworzymy elipsę za pomocą narzędzia Elipsa, które znajdujemy w panelu narzędzi po lewej stronie naszego ekranu. Nasz okrągły kształt będzie miał przezroczyste wypełnienie i obrys o 2 pikselach. Kolor znów będzie biały.
Krok 8. Styl warstwy (blask zewnętrzny)
Po utworzeniu naszego koła dwukrotnie klikniemy warstwę, aby aktywować okno Styl warstwy. Aby nasza etykieta była bardziej dynamiczna, wybieramy żywy turkusowy kolor i zaczynamy dostosowywać opcje Outer Glow (w tym przypadku pozostawimy te same wartości, co dla tekstu, który również zostanie domyślnie pozostawiony, mając wcześniej przypisane na nasze słowo).
Krok 9. Styl warstwy (blask wewnętrzny)
W ustawieniach Blasku wewnętrznego dokonamy niewielkiej modyfikacji. Ponownie wybraliśmy turkusowy kolor, a także zwiększyliśmy rozmiar blasku o kilka pikseli, aby pozostawić wnętrze naszej neonowej bieli, w przeciwieństwie do słowa, w którym pozostawiliśmy małą linię koloru.
Krok 10. Styl warstwy (cień)
Naszym ostatnim krokiem jest Drop Shadow. Ponownie zachowamy te same wartości, które nadaliśmy naszemu słowu, ale zmieniliśmy kolor, przypisując ciemniejszy turkusowy ton.
Jak widać, w kilku prostych krokach możemy w kilka minut stworzyć bardzo udany efekt neonu i zastosować go na naszych zdjęciach.