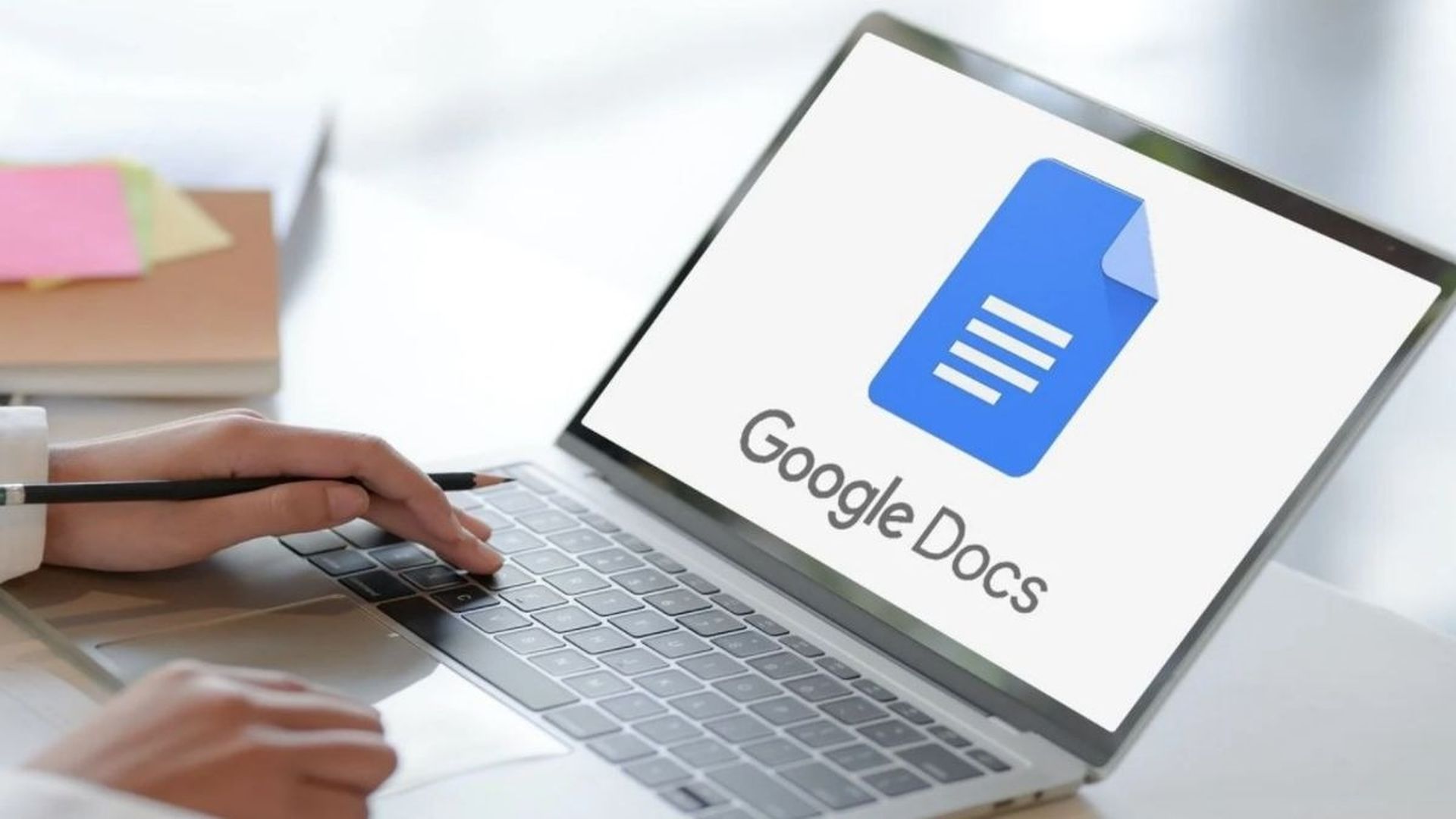Wyjaśnijmy, jak wykonać indeks dolny w Dokumentach Google, ponieważ prawidłowe formatowanie tekstu ma kluczowe znaczenie w celu utworzenia dokumentu, który jest zarówno informacyjny, jak i łatwy do przyswojenia przez czytelników. Wiele z tych opcji formatowania może być łatwych do odkrycia i wykorzystania w Dokumentach Google, na przykład wiele opcji odstępów dostępnych w Dokumentach Google, podczas gdy inne mogą być trudniejsze.
Opcja „indeks dolny” w Dokumentach Google to opcja formatowania, której można użyć, aby treść w dokumencie wyglądała inaczej. Tekst z indeksem dolnym pojawi się „pod” innym tekstem, ponieważ linia środkowa tego typu tekstu jest obniżona w stosunku do normalnego tekstu.
Zaznaczając tekst, klikając kartę Formatowanie, wybierając Tekst, a następnie Indeks dolny w Dokumentach Google, możesz dowiedzieć się, jak zrobić indeks dolny w Dokumentach Google. Na pasku narzędzi nad dokumentem niektóre opcje formatowania, takie jak pogrubienie, kursywa i podkreślenie, są łatwe do odkrycia, podczas gdy inne opcje, takie jak indeks dolny, mogą być trudniejsze do znalezienia.
Indeksowanie w Dokumentach Google to prosta procedura, która polega po prostu na zaznaczeniu części tekstu w dokumencie (lub umieszczeniu kursora w miejscu, w którym chcesz wprowadzić nowy tekst indeksu dolnego), a następnie zlokalizowaniu odpowiedniej opcji w menu Formatowanie.
Na szczęście istnieje wiele innych opcji formatowania tekstu w menu “Format” u góry okna. W poniższym artykule dowiesz się, jak korzystać z tego menu, aby zastosować formatowanie indeksu dolnego do niektórych tekstów. Teraz nauczmy się szczegółowo wykonywać indeks dolny w Dokumentach Google.
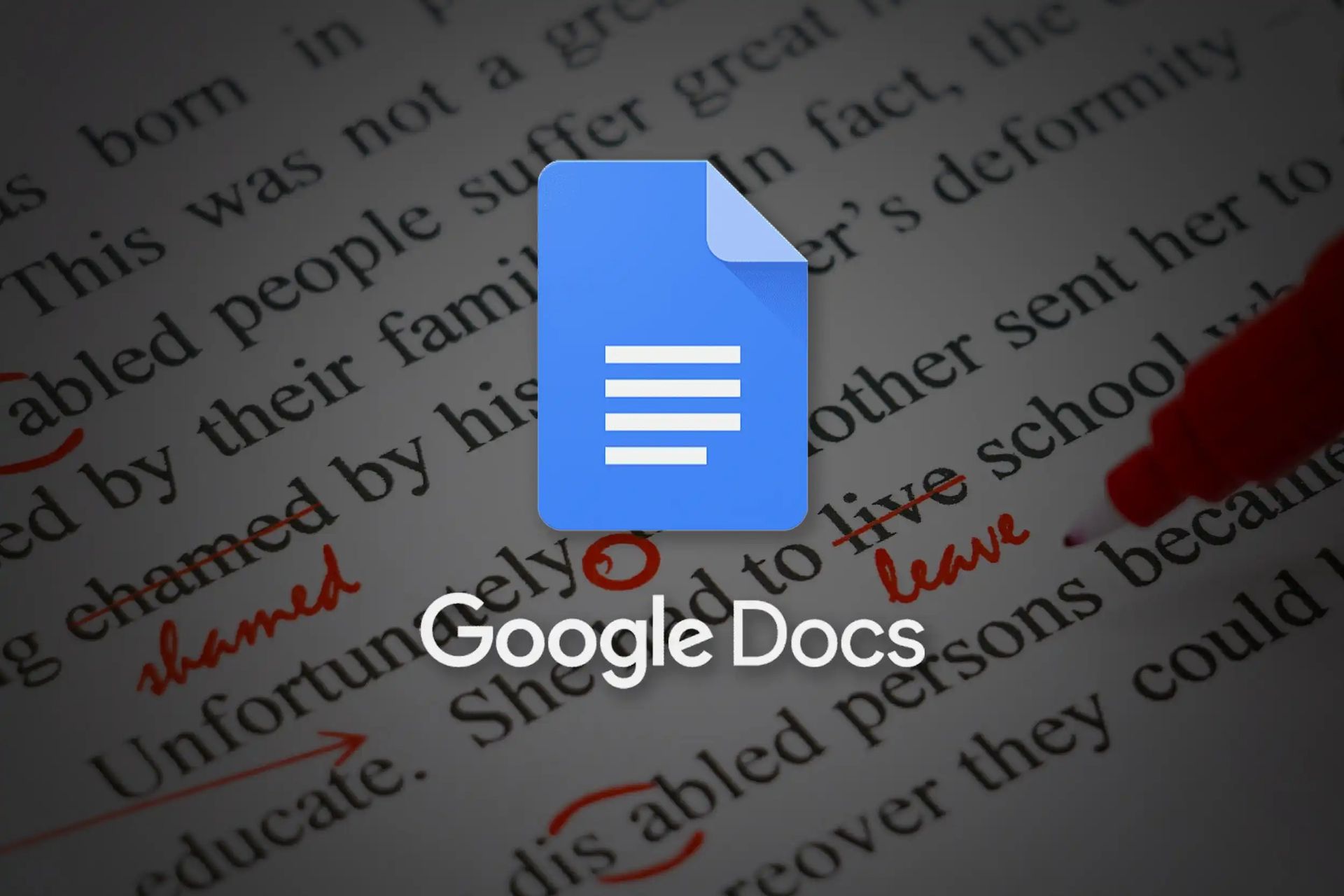
Jak zrobić indeks dolny w Dokumentach Google?
Procedura jest naprawdę prosta, wystarczy wykonać następujące kroki:
- Otwórz dokument w Dokumentach Google.
- Wybierz tekst, aby przełączyć się na indeks dolny.
- Teraz wybierz „Format”.
- Wybierz tekst”
- Następnie kliknij „Indeks dolny”.
Nasz samouczek kończy się dodatkowymi informacjami na temat tworzenia indeksu dolnego w Dokumentach Google. Ten samouczek został ukończony w przeglądarce Google Chrome na komputer, ale powinien działać w innych przeglądarkach komputerowych, takich jak Firefox lub Microsoft Edge. Teraz wykonaj następujące kroki:
- Otwórz dokument Dokumentów Google z komputera: Przejdź do https://drive.google.com aby uzyskać bezpośredni dostęp do plików na Dysku Google.
- Aby przełączyć się na indeks dolny, zaznacz tekst, który chcesz zmienić na indeks dolny, lub umieść kursor w miejscu, w którym chcesz go dodać. Możesz zaznaczyć tekst, umieszczając nad nim kursor, a następnie przeciągając go, aby wybrać to, co chcesz.
- Teraz musisz kliknąć zakładkę „Format”, która powinna znajdować się między zakładką „Wstaw” a zakładką „Narzędzia”.
- Aby zastosować format indeksu dolnego do zaznaczonego tekstu, wybierz „Tekst”, a następnie „Indeks dolny”. Aby zrobić to samo za pomocą skrótu klawiaturowego, po prostu zaznacz tekst i naciśnij „Ctrl +”.
W Dokumentach Google możesz zastosować indeks dolny na dwa sposoby: zaznaczając nowy tekst i zmieniając go w indeks dolny, lub klikając pozycję w dokumencie, od której chcesz rozpocząć wpisywanie tekstu indeksu dolnego. Chociaż ta metoda wykorzystuje menu “Format”, istnieje inne podejście do używania indeksu dolnego w dokumencie.

Jak utworzyć tekst z indeksem dolnym w Dokumentach Google?
Drugie podejście w tym artykule, które polega na użyciu indeksu dolnego jako opcji formatowania, polega na umieszczaniu tekstu w indeksie dolnym, a nie zastępowaniu go. Ta część pokaże Ci, jak to zrobić, jeśli próbujesz nauczyć się tworzyć indeks dolny w Dokumentach Google zamiast zmieniać istniejący tekst.
- Otwórz dokument Dokumentów Google.
- Wybierz punkt w dokumencie, w którym chcesz wstawić tekst indeksu dolnego.
- Wybierz „Wstaw”.
- Wybierz „Znaki specjalne”.
- W menu Formatowanie wybierz opcję Indeks dolny z przycisku Strzałki.
- Wybierz opcję menu dla znaku indeksu dolnego, którego chcesz użyć.
Omówiliśmy kilka podstawowych tematów dotyczących korzystania z Dokumentów Google. Poniższa sekcja zawiera kilka dodatkowych pytań dotyczących sposobu wykonywania indeksu dolnego w Dokumentach Google.
Jak usunąć indeks dolny w Dokumentach Google?
Przesunięcie kursora do innego, normalnego, istniejącego tekstu w dokumencie lub kliknięcie Format > Tekst i ponowne wybranie Indeksu dolnego powinno wyjść z „trybu indeksu dolnego” w Dokumentach Google.
Jak zrobić indeks górny w Dokumentach Google?
Opcja indeksu górnego w Dokumentach Google jest dostępna za pośrednictwem tego samego menu rozwijanego, co opcja indeksu dolnego. Wybierz Format > Tekst, a następnie Indeks górny z menu rozwijanego. Możesz także użyć skrótu klawiaturowego Ctrl + . aby przejść do trybu indeksu górnego.
Jak usunąć formatowanie indeksu dolnego z tekstu w Dokumentach Google?
Formatowanie indeksu dolnego Dokumentów Google można usunąć, zaznaczając tekst myszą, przechodząc do opcji Format > Tekst, a następnie ponownie klikając opcję Indeks dolny.
Jak wyczyścić formatowanie w Dokumentach Google?
Wyraźne formatowanie nie ma wpływu na indeks dolny dodany do tekstu. Inne formatowanie można jednak usunąć za pomocą tej metody. Przycisk Wyczyść formatowanie znajduje się w prawym rogu paska narzędzi nad dokumentem. Przycisk przypomina literę T z ukośnym przecięciem.

Jak edytować tekst indeksu dolnego w Dokumentach Google?
W ten sam sposób, w jaki możesz zmienić rozmiar czcionki zwykłego tekstu, możesz również dostosować tekst w indeksie dolnym. Wybierz ją myszą, a następnie kliknij symbol plusa lub minusa obok rozmiaru czcionki, aby go zwiększyć lub zmniejszyć.
Skrót klawiaturowy do indeksu dolnego w Dokumentach Google
Aby zastosować formatowanie indeksu dolnego do zaznaczonego tekstu, naciśnij kombinację klawiszy Ctrl + ,. Alternatywnie możesz zmienić tryb wprowadzania tekstu na indeks dolny, naciskając skrót klawiaturowy Ctrl + . Aby wyjść z trybu indeksu dolnego, użyj tej samej kombinacji klawiszy lub przełącz się z powrotem na zwykły tekst.
Porady i wskazówki
Procedura jest taka sama, jeśli chcesz używać indeksu dolnego lub górnego w Dokumentach Google. Obie metody opisane w naszym samouczku powyżej będą miały zastosowanie i są zasadniczo takie same. Jedyną różnicą między indeksem górnym a indeksem dolnym jest to, jak wyglądają w dokumencie. Zasadniczo jest tak samo, niezależnie od tego, czy je tworzysz, czy formatujesz.
Menu znaków specjalnych drugiej techniki, do którego można uzyskać dostęp, naciskając klawisz Control podczas wybierania znaku, zawiera wiele bardziej przydatnych symboli, które możesz chcieć dodać do dokumentu, zwłaszcza jeśli pracujesz nad takimi rzeczami, jak wzory chemiczne lub równania matematyczne. W tego typu sytuacjach wymagane są indeksy dolne. Uwzględniono znak praw autorskich, znaki matematyczne, nuty i wiele innych symboli specjalnych.
Chociaż zwykle używamy indeksu górnego lub dolnego na pasku menu do modyfikowania formatu dokumentu za pomocą menu Format, niektóre dodatkowe funkcje dostępne w oknie znaków w menu Wstaw mogą sprawić, że będzie on bardziej interesujący dla niektórych osób.
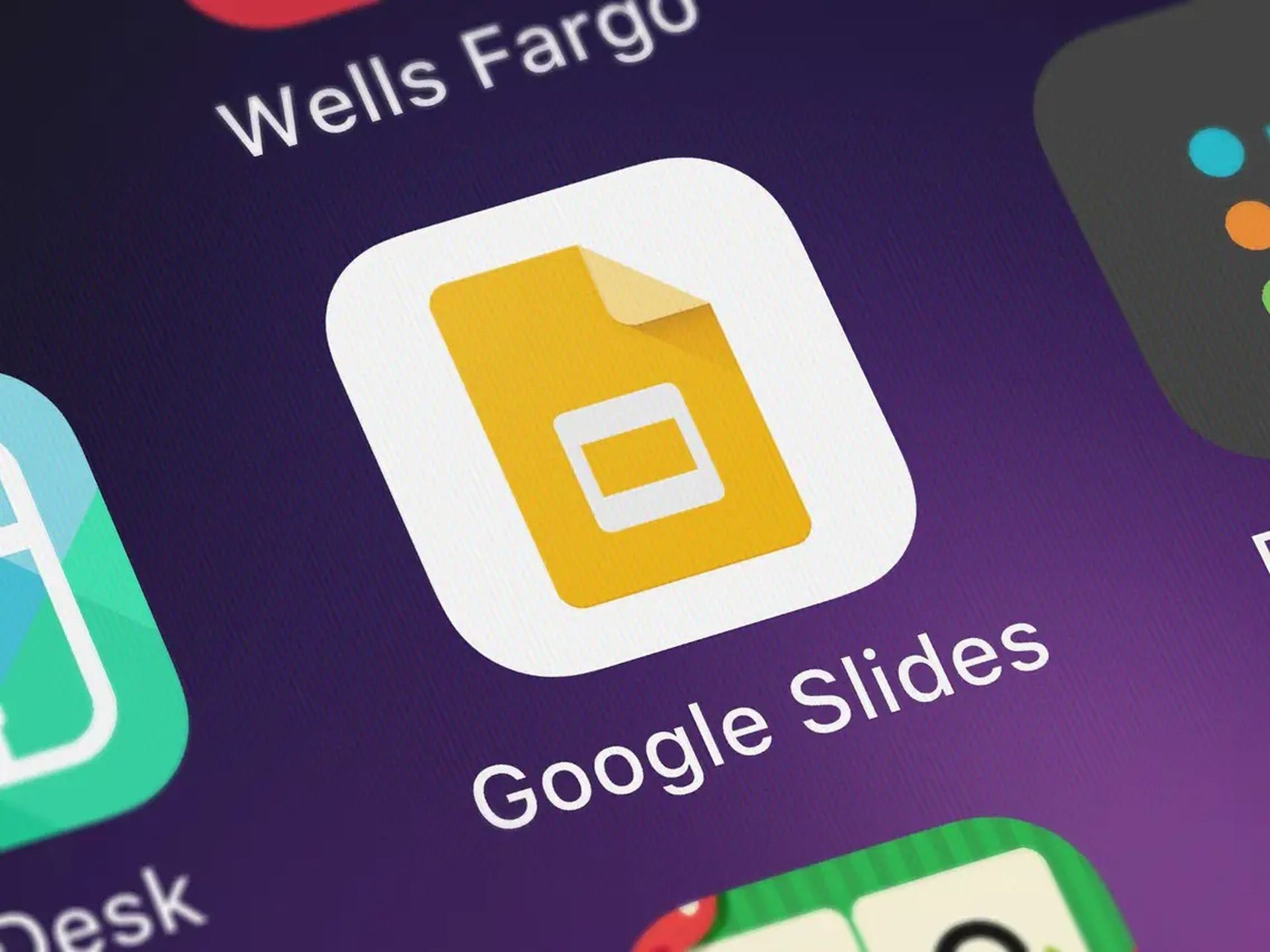
Jak zrobić indeks dolny w Prezentacjach Google?
Chociaż powyższe metody pokazały, jak zastosować indeks dolny do dokumentów Dokumentów Google, możesz się zastanawiać, czy możliwe jest użycie tego stylu formatowania na slajdach w prezentacji.
Na szczęście procedura umieszczania indeksu górnego lub dolnego w Prezentacjach Google jest prawie taka sama, jak dodawanie małych liczb nad słowami w Dokumentach Google lub pod nimi. Wykonaj następujące kroki:
Otwórz Slajdy Google i wybierz slajd.
- Wybierz tekst do sformatowania.
- Wybierz Format.
- Kliknij Tekst
- Wybierz indeks dolny.
W ten sposób nauczyłeś się robić indeks dolny w Dokumentach Google i Prezentacjach Google, możesz również dowiedzieć się, jak podwoić spację w Dokumentach Google i jak zmienić kolor tła w Dokumentach Google, odwiedzając nasze przewodniki.