Jak zrobić zrzut ekranu na komputerze Mac to ważna umiejętność do opanowania, jeśli chcesz uchwycić to, co aktualnie znajduje się na twoim komputerze, niezależnie od tego, czy są to bilety na wydarzenie, otrzymany e-mail, czy po prostu zrzut ekranu z pulpitu.

Jak zrobić zrzut ekranu na Macu?
Istnieją rozwiązania innych firm, takie jak Aparat Gyazo, ale nie ma takiej potrzeby. Możesz zrobić zrzut ekranu na komputerze Mac za pomocą skrótów klawiaturowych na trzy różne sposoby, a jeśli masz MacBooka z paskiem dotykowym, możesz użyć czwartej metody. W tym artykule pokażemy Ci wszystkie niezbędne skróty klawiaturowe do robienia zrzutów ekranu na komputerze Mac. Przeprowadzimy Cię również przez to, co możesz z nimi zrobić później. Apple oferuje kilka opcji szybkiego zapisywania, usuwania i przechowywania zrzutów ekranu bez konieczności ich uprzedniej edycji.
Jak zrobić zrzut ekranu na całej stronie na Macu?
Skrót Command-Shift-3 umożliwia wykonywanie zrzutów ekranu na całej stronie na komputerze Mac. Ten skrót klawiaturowy przechwytuje zrzut ekranu całego ekranu. To takie proste.
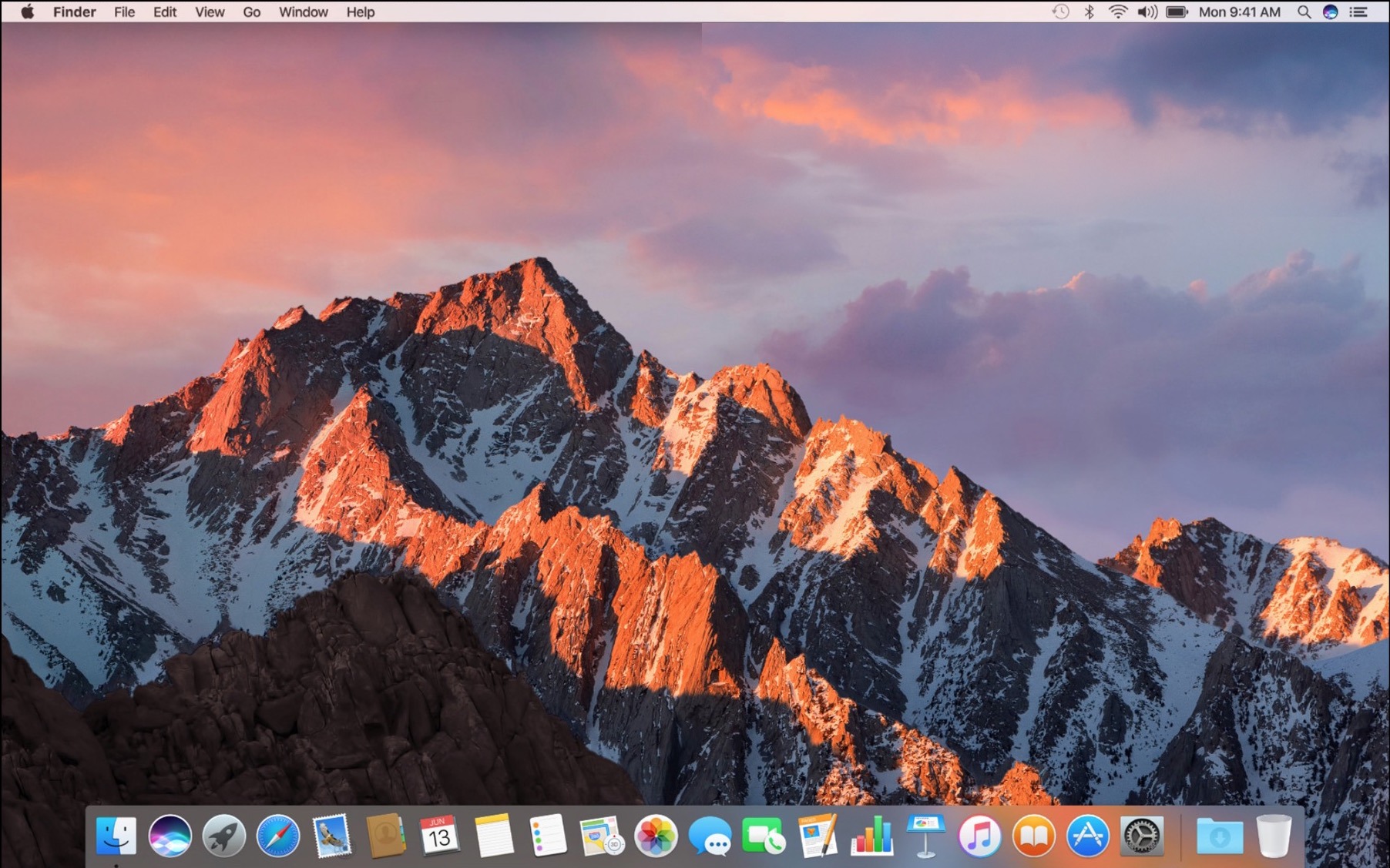
Jak zrobić przycięty zrzut ekranu na Macu?
Naciśnij kombinację klawiszy Shift-Command-4 na klawiaturze. Spowoduje to przekształcenie kursora w celownik, co pozwoli Ci przeciągnąć go na część ekranu, aby go przechwycić. Aby zrobić zrzut ekranu, puść przycisk myszy lub gładzik. Po naciśnięciu Shift-Command-4 możesz zrobić jedną z kilku rzeczy:
Naciśnij i zwolnij spację: Celownik zamienia się w mały symbol kamery, który możesz przesuwać po dowolnym otwartym oknie. Aby zrobić zrzut ekranu z konkretnego okna, kliknij je. Zrzut ekranu uzyskany tą techniką ma białą ramkę wokół okna z kilkoma cieniami.

Przytrzymaj klawisz Shift: Kiedy krzyżyki są używane do zaznaczania zaznaczenia, zapisują one dolną krawędź, umożliwiając przesunięcie myszy w górę lub w dół, aby ustawić dolną krawędź. Aby przesunąć prawą krawędź wybranego regionu, zwolnij klawisz Shift, a następnie naciśnij go ponownie. Aby przełączać się między przesuwaniem dolnej i prawej krawędzi, przytrzymaj przycisk myszy lub tabliczkę dotykową i naciśnij klawisz Shift.
Jak przeciągnąć zrzut ekranu na Macu?
Naciśnij i przytrzymaj spację: Ustawia to kształt i rozmiar obszaru zaznaczenia, ale umożliwia przesuwanie go na ekranie. Jest to bardzo przydatne, jeśli pierwszy obszar wyboru jest nieco niepoprawny; po prostu naciskaj spację, aby go przesunąć, zanim zwolnisz przycisk myszy, aby zrobić zrzut ekranu.
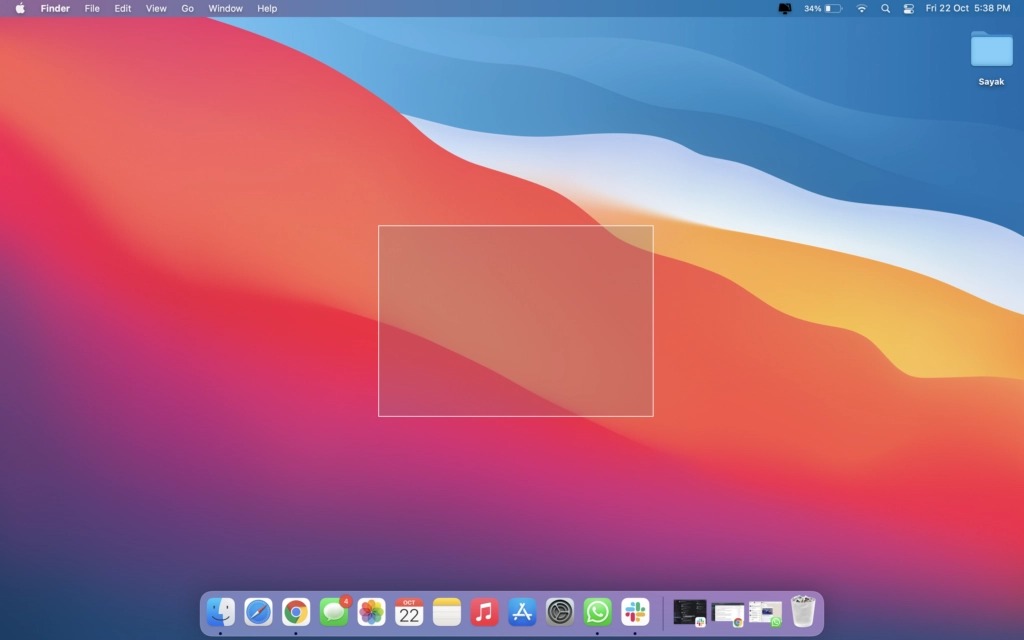
Jak nagrywać ekran na Macu?
Polecenie Shift-Command-5 zostało wprowadzone w systemie macOS Mojave i wyświetla niewielki panel u dołu ekranu z opcjami robienia zrzutu ekranu. Dostępne są trzy przyciski zrzutu ekranu, które umożliwiają przejęcie całego ekranu, okna lub części ekranu.
Z drugiej strony dwa przyciski nagrywania wideo pozwalają uchwycić wszystko lub część ekranu. Aby zamknąć panel zrzutu ekranu, kliknij przycisk X po lewej stronie; jednak możesz też po prostu nacisnąć klawisz Escape, aby wyjść. Ponadto, jeśli panel zrzutu ekranu przeszkadza, chwyć jego lewą krawędź i przeciągnij go w nowe miejsce na ekranie.
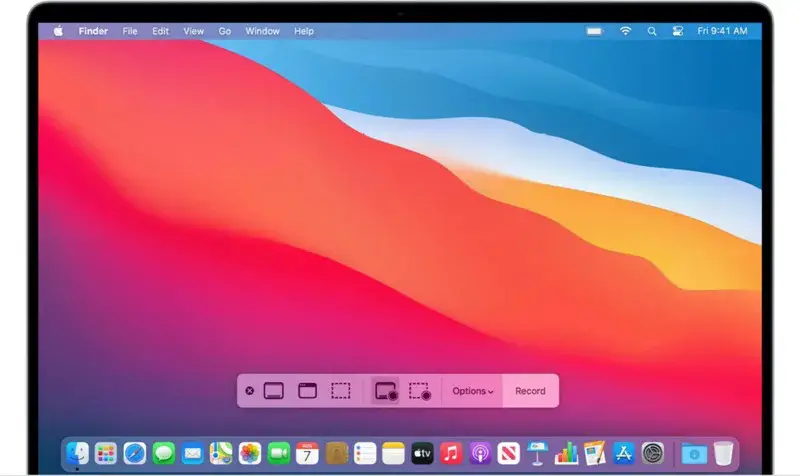
Po prawej stronie znajduje się przycisk Opcje. Pozwala wybrać, gdzie zapisać zrzut ekranu i ustawić 5- lub 10-sekundowe opóźnienie, dzięki czemu możesz uporządkować rzeczy, które w przeciwnym razie mogłyby zniknąć, gdy użyjesz narzędzia do zrzutów ekranu.
Opcja Pokaż pływającą miniaturę jest domyślnie włączona, co powoduje umieszczenie małej miniatury podglądu właśnie przechwyconego zrzutu ekranu w prawym dolnym rogu ekranu, podobnie jak proces zrzutu ekranu w systemie iOS. W przeciwieństwie do iPhone’a możesz wyłączyć tę miniaturę podglądu na komputerze Mac. Na koniec możesz wybrać, czy chcesz wyświetlać wskaźnik myszy na zrzucie ekranu lub wideo.
Jak zrobić zrzut ekranu na Macu za pomocą paska dotykowego?
Jeśli masz 16-calowego MacBooka Pro lub inny model z paskiem dotykowym, czy wiesz, że możesz przechwycić to, co jest wyświetlane na pasku dotykowym? Aby zrobić duży i cienki zrzut ekranu paska dotykowego, naciśnij Command-Shift-6.
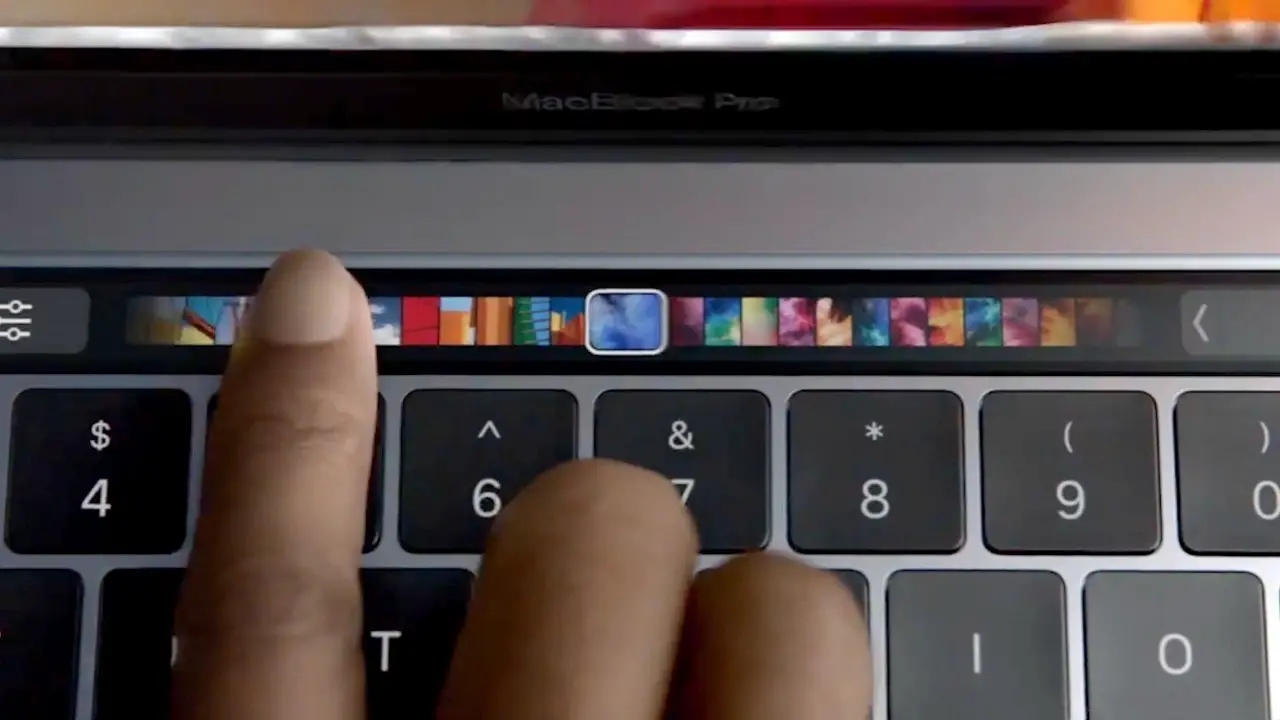
Jak korzystać z pływającej miniatury?
Jeśli korzystasz z pływającej miniatury, od razu uzyskasz dostęp do narzędzi oznaczania. Możesz przesunąć ruchomą miniaturę lub pozwolić jej wyślizgnąć się samoistnie, a zostanie ona zapisana w miejscu, w którym ostatnio zapisałeś zrzut ekranu. Po kliknięciu pływającej miniatury pojawi się ona w oknie podglądu ze wszystkimi narzędziami do oznaczania dostępnymi w podglądzie.
Kliknij prawym przyciskiem myszy pływającą miniaturę, aby wykonać jedną z następujących czynności:
- Zapisz zrzut ekranu na pulpicie, w folderze Dokumenty lub w schowku
- Otwórz go w Poczcie, Wiadomościach, Podglądzie lub Zdjęciach
- Pokaż w Finderze
- Usunąć
- Otwórz w oknie podglądu znaczników opisanym powyżej
- Blisko
Masz to, jak zrobić zrzut ekranu na Macu. Mamy też poradnik jak robić zrzuty ekranu w laptopie z systemem operacyjnym Windows. Jeśli podobał Ci się ten artykuł, możesz sprawdzić, jak łatwo zmienić Macbooka w komputer stacjonarny lub jak dostosować pasek TouchBar na MacBooku Pro.

