W tym przewodniku przyjrzymy się, jak zrobić zrzut ekranu w laptopie, używając wbudowanych narzędzi lub wtyczek innych firm. Zamierzamy również wymienić niektóre z tych aplikacji innych firm, aby pomóc Ci wybrać między nimi, jeśli nie chcesz korzystać z wbudowanych narzędzi i skrótów.
W dzisiejszym środowisku musisz robić zrzuty ekranu swojej pracy na swoim laptopie. Zrzut ekranu to nieruchome zdjęcie tego, co znajduje się na ekranie komputera. Robienie zdjęć czegokolwiek i wszystkiego na ekranie jest tak proste, jak naciśnięcie przycisku, a wszystkie można zapisać jako obrazy JPG lub PNG do późniejszego wykorzystania.
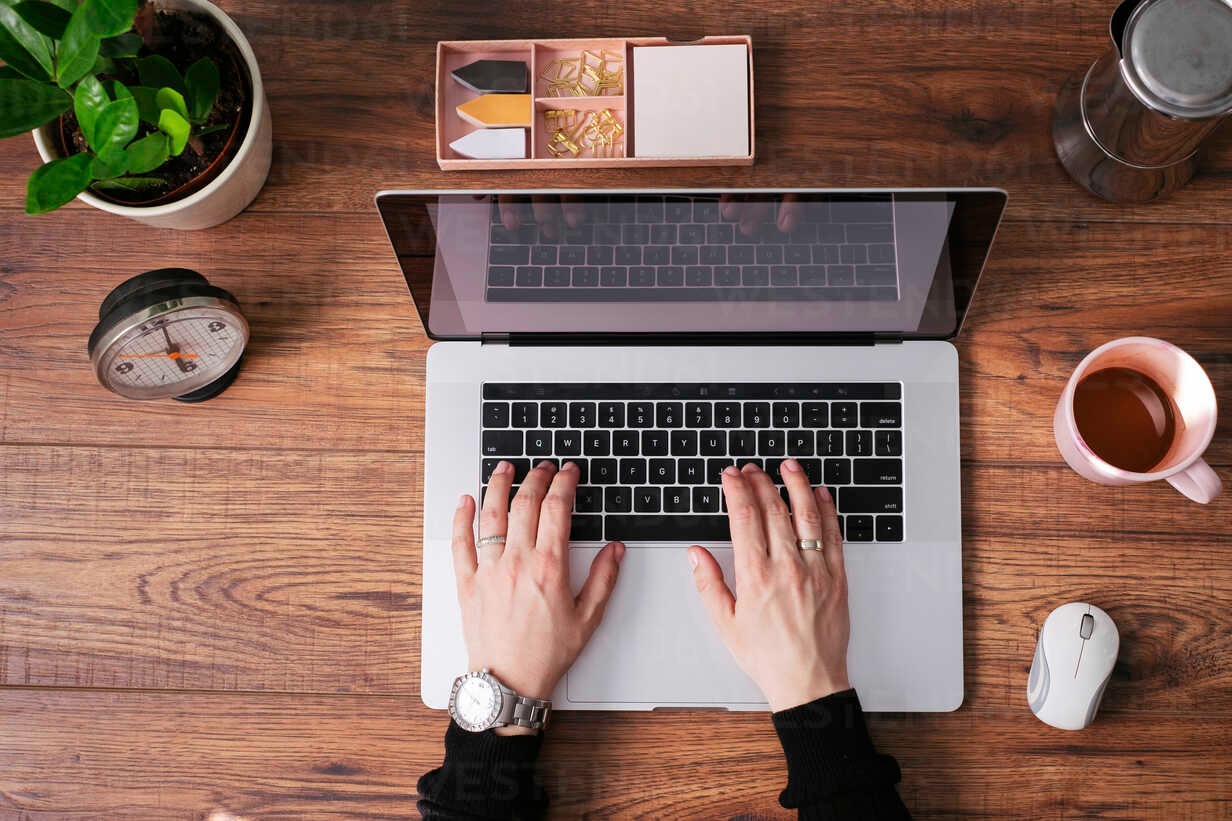
Jak zrobić zrzut ekranu w laptopie?
Jednak zarówno laptopy z systemem Windows, jak i macOS zapewniają własne metody robienia zrzutów ekranu. Omówimy, jak zrobić zrzut ekranu na laptopie, dzięki czemu możesz zapisać te obrazy do późniejszego wykorzystania, zarówno za pomocą wbudowanych narzędzi, jak i aplikacji innych firm.
Jak zrobić zrzut ekranu w systemie Windows 7 i 10?
Dedykowana aplikacja znana jako Snipping Tool jest dołączona do każdej wersji systemu Windows 10 i 7. To oprogramowanie wykonuje zdjęcie i przechowuje je jako plik obrazu na urządzeniu, niezależnie od używanego systemu operacyjnego.
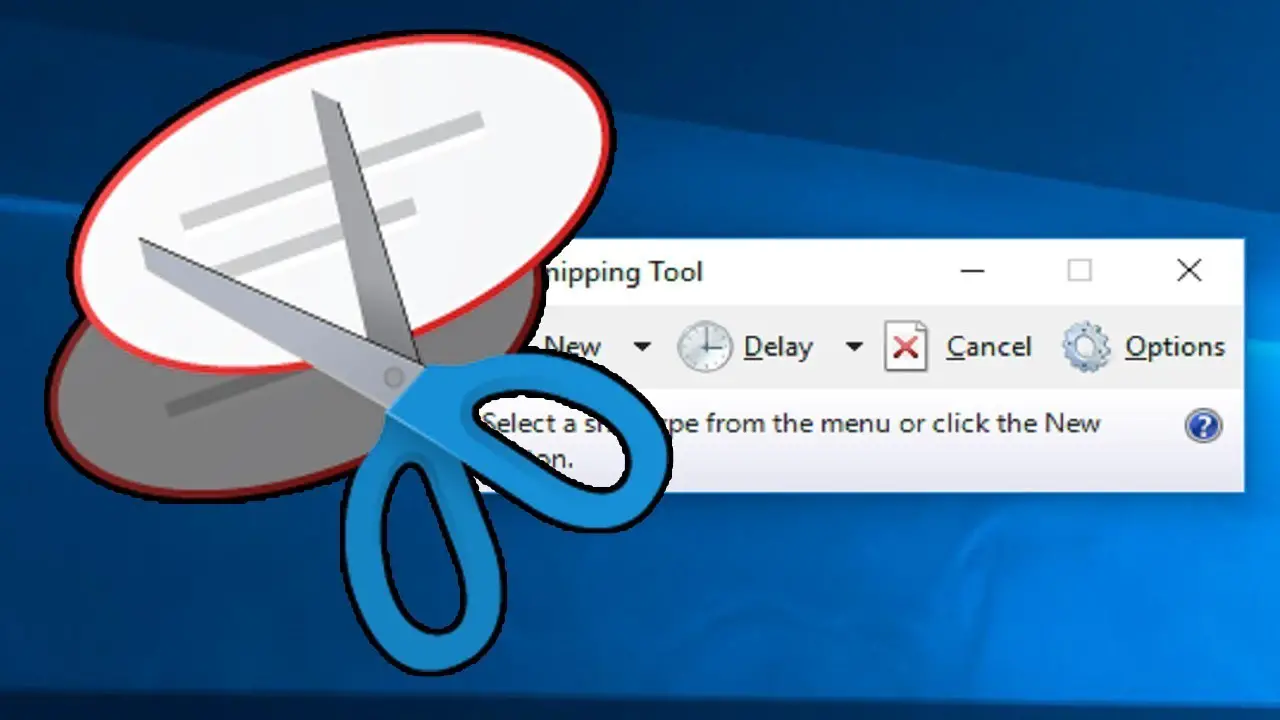
Skrót do narzędzia do wycinania
Chociaż nie ma określonego skrótu do otwierania narzędzia do wycinania, możesz użyć następnego skrótu, aby osiągnąć te same wyniki. Jeśli jednak chcesz użyć narzędzia do wycinania, wykonaj następujące proste czynności:
- W polu wyszukiwania systemu Windows wpisz „narzędzie do wycinania”, a następnie otwórz je.
- Kliknij przycisk „Nowy”, aby zrobić zrzut ekranu.
- Teraz przesuń go po ekranie w miejsce, w którym chcesz zrobić zrzut ekranu.
- Kliknij ikonę „Zapisz wycinek”, aby zapisać zrzut ekranu.
Jak zrobić zrzut ekranu w laptopie Windows 11?
Chociaż te skróty działają również w systemach Windows 10 i 7, można ich również używać w systemie Windows 11, najnowszej wersji systemu operacyjnego oferowanej przez firmę Microsoft.
Windows+Shift+S
Aby przechwycić określony obszar na ekranie, musisz jednocześnie nacisnąć te trzy klawisze: Windows + Shift + S. Ekran zostanie przyciemniony, a wskaźnik myszy będzie można przeciągać, co pozwoli ci wybrać wybraną część. Zrzut ekranu zostanie następnie skopiowany do schowka.
Windows+PrtScn
Naciśnięcie jednocześnie przycisków Windows i PrtScn to kolejna metoda wykonania zrzutu ekranu. Zwykle znajduje się w górnym rzędzie, w pobliżu klawiszy funkcyjnych. Zapisz obraz w dowolnym miejscu, a następnie nadaj mu nazwę pliku. Następnie wybierz „Zapisz” z menu rozwijanego, które pojawia się po kliknięciu „Zapisz” pod obrazem.

Alt+PrtScn
Aby zrobić zrzut ekranu dokładnie tego samego typu, co powyższy, możesz użyć Alt + PrtScn. Ten wybór kopiuje bieżące okno; ekran, na którym pracujesz. Aby zrobić zrzut ekranu, naciśnij klawisz PrtScn, jednocześnie naciskając klawisz Alt.
Windows+PrtScn
Na komputerze z systemem Windows naciśnij Windows + PrtScn, aby zapisać go jako plik obrazu, jeśli nie chcesz kopiować zrzutu ekranu do schowka. Zostanie on zapisany w folderze „Obrazy” po naciśnięciu tych klawiszy.
Windows+G
Windows+G to kolejny skrót. Ta metoda jest jedną z najpopularniejszych metod wśród graczy. Aby uzyskać nakładkę do gry, naciśnij dwa klawisze; Windows i G. Aby zrobić zrzut ekranu, kliknij symbol aparatu lub naciśnij klawisz Windows + Alt + PrtScn.
Jak zrobić zrzut ekranu w laptopie z aplikacjami innych firm?
Zapisuj, wysyłaj e-mailem i przesyłaj zrzuty ekranu za pomocą tych programów na wiele sposobów. Mogą być również używane do robienia zrzutów ekranu różnymi metodami, automatycznego przechowywania ich w odpowiedniej lokalizacji i dodawania notatek z potężnymi możliwościami edycji. Wymienimy niektóre z najlepszych narzędzi do zrzutów ekranu w systemie Windows, które pomogą Ci wybrać odpowiednie oprogramowanie do zrzutów ekranu dla systemu Windows.
Greenshot
Greenshot to najlepszy wybór, jeśli szukasz prostego, bezpłatnego i potężnego narzędzia do zrzutów ekranu. Jest to program typu open source, który umożliwia przechwytywanie zrzutów ekranu na różne sposoby za pomocą paska zadań oraz skrótów klawiaturowych. Zrzuty regionu, zrzuty aktywnych okien, zrzuty pełnego ekranu, ostatnie zrzuty regionu i wiele zrzutów ekranu można wykonać za pomocą interfejsu użytkownika i kombinacji klawiszy.
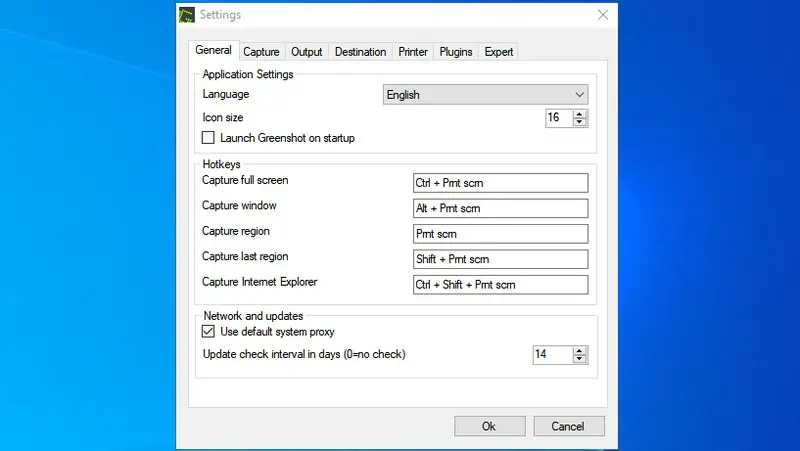
Program oferuje szereg opcji zapisywania i udostępniania zrzutów ekranu. Możesz zapisać je w określonym folderze lub uruchomić je za pomocą programu. Zrzuty ekranu można również przesyłać do Imgur zaraz po ich wykonaniu, co jest wygodne. Jest lekki w zasobach systemowych, więc działa z paska zadań bez wchodzenia w drogę.
PicPick
PicPick jest jednym z najlepszych narzędzi do zrzutów ekranu, ponieważ zawiera pełnoprawny edytor. Ma 8 metod wykonania zrzutu ekranu, a następnie otwiera go w swoim edytorze, co znacznie przewyższa inne narzędzia do robienia zrzutów ekranu.
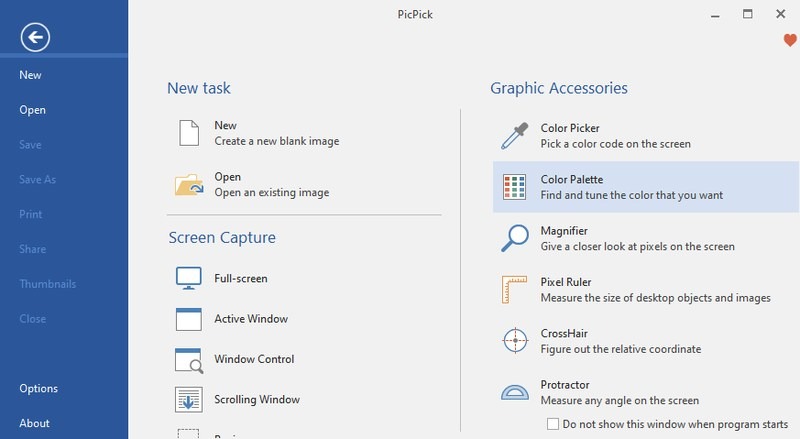
Edytor PicPick zawiera wszystkie podstawowe narzędzia do edycji obrazu, takie jak efekty, komentarze, linijka pikseli, zmiana rozmiaru/kadrowanie, rysowanie i inne. Interfejs do wyświetlania i zarządzania zdjęciami jest dostępny z oprogramowania PicPick i można je udostępniać online na karcie Udostępnij. Chociaż PicPick jest całkowicie darmowy do użytku osobistego, brakuje mu obsługi klienta. Wersja profesjonalna musi zostać zakupiona do użytku komercyjnego.
UdostępnijX
UdostępnijX to narzędzie do wykonywania zrzutów ekranu, jeśli chcesz udostępnić swoje obrazy innym osobom lub witrynom. Zawiera 7 różnych sposobów robienia zrzutów ekranu, a także możliwości nagrywania wideo i GIF. Dostępna jest również funkcja automatycznego robienia zdjęć, która automatycznie robi zdjęcia po określonym czasie.
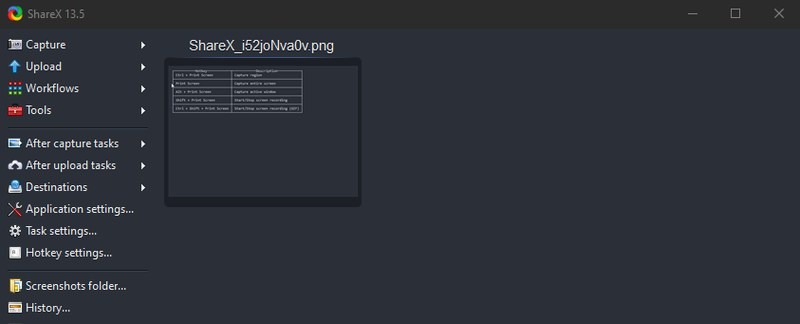
ShareX umożliwia publikowanie zrzutów ekranu w różnych usługach online za pomocą dedykowanych menu, a interfejs ShareX może być używany do zarządzania ich kontami. Możesz także tworzyć krótkie adresy URL, które można udostępniać, aby ułatwić dystrybucję. Ogólnie rzecz biorąc, program jest wysoce konfigurowalny i może być przytłaczający, z dodatkowymi narzędziami, takimi jak wbudowane narzędzie OCR.
Jak zrobić zrzut ekranu na Macu?
Jak zrobić zrzut ekranu na komputerze Mac to ważna umiejętność do opanowania, jeśli chcesz uchwycić to, co aktualnie znajduje się na twoim komputerze, niezależnie od tego, czy są to bilety na wydarzenie, otrzymany e-mail, czy po prostu zrzut ekranu z pulpitu. Omówiliśmy, jak robić zrzuty ekranu na komputerze Mac w innym artykule.

Mamy nadzieję, że spodobał Ci się ten artykuł o tym, jak zrobić zrzut ekranu w laptopie. Mamy inne przewodniki na takie tematy, jak naprawienie błędu folderu z odmową dostępu w systemie Windows 10 lub co to jest Wake-on-LAN i jak go włączyć w systemach Windows, macOS i Linux.

