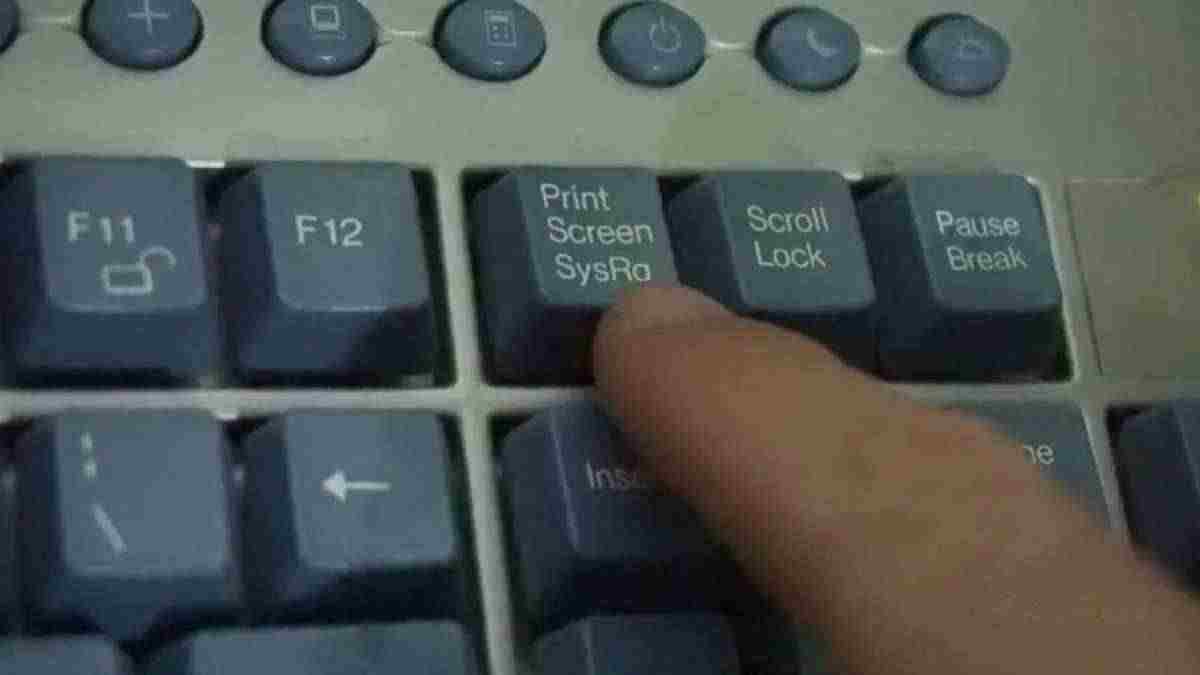Będzie wiele razy, gdy będziesz surfować po Internecie, zarówno w celach wypoczynkowych, jak i do pracy, na komputerze opartym na oprogramowaniu Windows 10 i będziesz musiał zrobić zrzut ekranu lub zrzut ekranu, aby zapisać lub zapamiętać później, co widzisz w tym momencie. Jest to bardzo proste i można to zrobić na różne sposoby.
Jak zrobić zrzut ekranu w systemie Windows 10?
Zrzut ekranu za pomocą aplikacji Wycinanie i szkicowanie

Windows 10 jest dostarczany z już zainstalowaną aplikacją do przycinania i szkicowania. Jeśli go nie masz, ponieważ w pewnym momencie usunąłeś go podczas czyszczenia komputera, powinieneś wiedzieć, że jest dostępny w Microsoft Store za darmo. Gdy go masz, uzyskaj do niego dostęp z menu Start systemu Windows 10 i naciśnij przycisk „nowy”, aby rozpocząć przycinanie za pomocą tak zwanego paska obcinania.
Ten pasek umożliwia przechwytywanie następujących rodzajów wycinków. Z jednej strony prostokątny, z drugiej swobodny, z drugiej pełnoekranowy. Aby to zrobić, zobaczysz, że po otwarciu „Przytnij i szkicuj” i kliknięciu „nowego” u góry pojawią się cztery przyciski. Pierwsza służy do przechwytywania klatki ekranu, druga do przechwytywania dowolnego kształtu, a trzecia do przechwytywania całego ekranu. Ten z symbolem „x” służy do zamykania aplikacji (chociaż można również użyć klawisza „ESC”, aby wyjść).

Możesz także zdecydować, czy chcesz zrobić zrzut ekranu natychmiast, czy w ciągu kilku sekund. Po przycięciu obszaru ekranu obraz zostanie dodany do schowka i można go od razu wkleić do innej aplikacji. Ponadto po zapisaniu w schowku pojawi się powiadomienie, które po kliknięciu przeniesie Cię do „Przytnij i szkicuj”.
Zrób zrzut ekranu za pomocą skrótu klawiaturowego
Ta sama funkcja przycinania i szkicowania jest dostępna w systemie Windows 10 za pomocą skrótu klawiaturowego. Aby to zrobić, musisz nacisnąć klawisz logo Windows + SHIFT (lub SHIFT) + s, aby otworzyć to nowoczesne narzędzie wycinania (zwane również paskiem wycinania).
Kiedy otwierasz to narzędzie w ten sposób, przechodzisz bezpośrednio do pola, w którym możesz wybrać, czy chcesz, aby było kwadratowe, czy wolne. W ten sposób unikniesz procesu wybierania „nowego” zbioru, który znajduje się w poprzedniej opcji podczas otwierania aplikacji podczas uruchamiania systemu Windows.
Zrób prosty zrzut ekranu całego ekranu

To jest tradycyjny tryb Windows. Musisz nacisnąć przycisk Drukuj pa (lub Drukuj pa) na klawiaturze. Wiele komputerów wyposażonych w system Windows 10 zawiera przycisk z napisanymi na nim tymi literami. W zależności od wielkości klawiatury może to być więcej lub mniej liter. W języku angielskim może to być PrtScrn, więc niektóre komputery mogą również mieć ten klucz.
Po prostu klikając ten przycisk, zrobisz zrzut ekranu, który zostanie zapisany w schowku. Jeśli nie chcesz go zgubić, przejdź do Paint, naciśnij Control + V, aby wkleić zawartość schowka i możesz go zapisać, a następnie jeśli chcesz go edytować.
Utwórz aktywny zrzut ekranu
Jeśli naciśniesz Alt i Print Screen w tym samym czasie, utworzysz zrzut ekranu aktywnego ekranu. Oznacza to, że jeśli masz kilka okien w systemie Windows, nie uchwycisz wszystkiego, co widzisz, ale tylko okno lub element, który masz na pierwszym planie. To zdjęcie pozostaje w schowku.