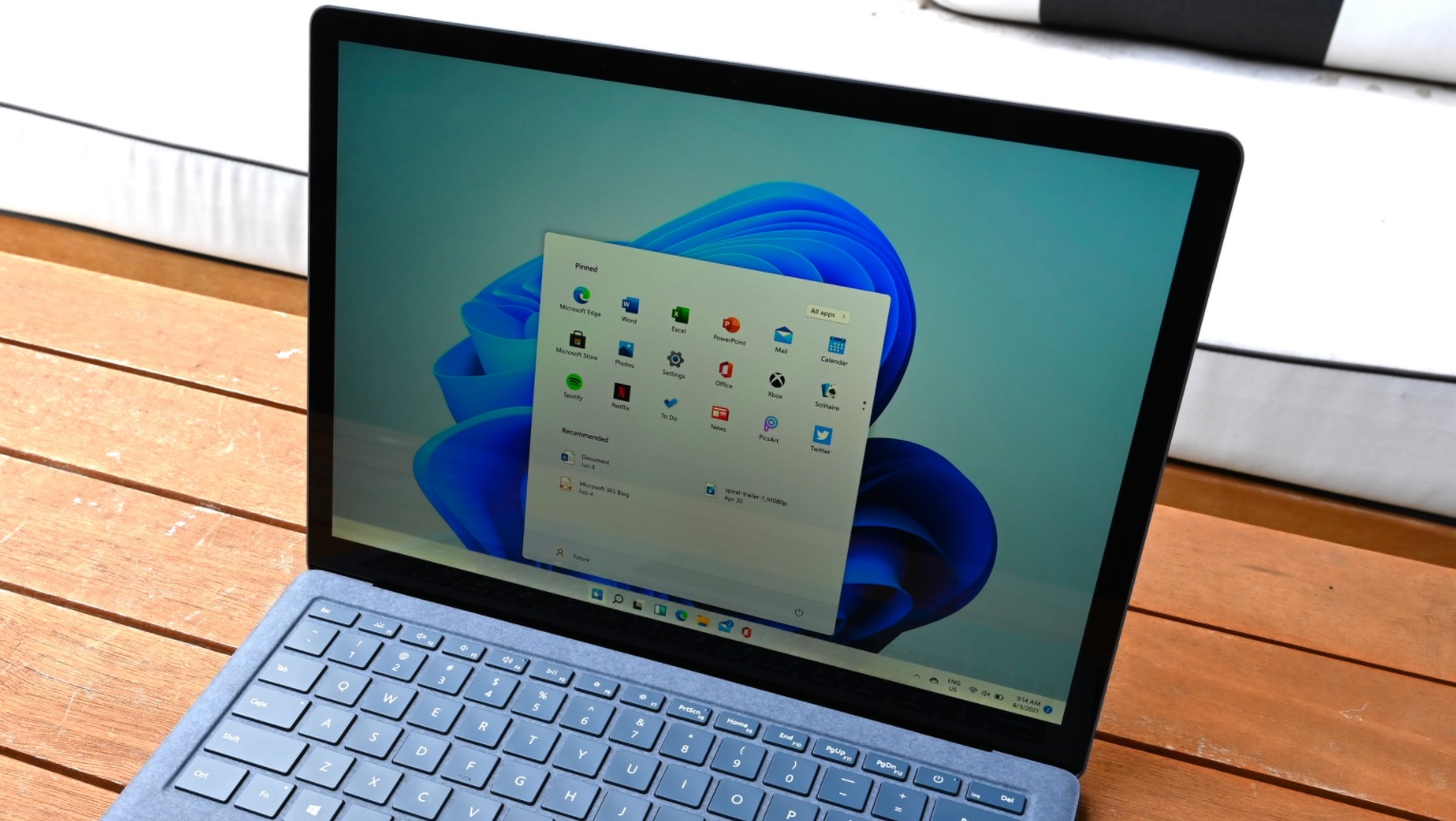Jeśli nie wiesz, jak zrobić zrzut ekranu w systemie Windows 11, pomożemy Ci w naszym przewodniku krok po kroku. Windows 11 jest już dostępny i istnieje kilka różnych ścieżek, którymi można przechwycić ekran. Możesz użyć wbudowanych funkcji zrzutów ekranu lub narzędzi innych firm. Oto kilka różnych sposobów na zrobienie tego.
Jak zrobić zrzut ekranu w systemie Windows 11?
Uchwyć cały ekran
W systemie Windows 11 możesz użyć klawisza Print Screen (PrtScn), aby móc zrobić zrzut ekranu. W ten sposób skopiujesz obraz do schowka. Klawisz Print Screen znajduje się obok klawisza F12. Jeśli używasz laptopa i ten klawisz nie działa, spróbuj nacisnąć klawisz Fn razem z PrtScn.
Możesz wkleić zrzut ekranu do dowolnej kompatybilnej aplikacji, takiej jak Paint. Możesz kliknąć prawym przyciskiem myszy puste miejsce i nacisnąć Wklej lub użyć skrótu Ctrl + V.
Zapisz zrzut ekranu jako plik
Naciśnij Windows + Print Screen na klawiaturze, aby natychmiast zapisać zrzut ekranu jako plik obrazu na komputerze. System wykona zrzut ekranu całego ekranu i zapisze go jako plik PNG. Możesz znaleźć ten plik w tym katalogu: C:Users[User Name]ObrazyZrzuty ekranu

Zrób zrzut ekranu aktywnego okna
Naciśnij klawisze Alt+Print Screen na klawiaturze, aby zrobić zrzut ekranu aktualnie aktywnego okna. Następnie możesz wkleić obraz do dowolnej zgodnej aplikacji, takiej jak Photoshop lub Paint.
Zrób zrzut ekranu określonej części ekranu
Aby móc zrobić zrzut ekranu określonej części ekranu, użyj skrótu klawiszowego Shift + Windows +. U góry zobaczysz pasek narzędzi, z którego możesz wybrać kilka opcji.
- Przechwytywanie prostokątne
- Swobodne przechwytywanie
- Przechwytywanie okna
- Przechwytywanie pełnoekranowe
Aby zrobić zrzut ekranu prostokątnego obszaru, kliknij ikonę prostokąta i wybierz konkretny obszar myszą. Za każdym razem, gdy zwolnisz przycisk myszy, wybrana część zostanie skopiowana do schowka.

Zrób zrzut ekranu za pomocą narzędzia Open Snipping
Windows 11 zawiera nową funkcję o nazwie Open Snipping Tool. Możesz użyć tego narzędzia i zrobić zrzut ekranu za pomocą PrntScrn bez konieczności naciskania Windows + Shift + S.
- Otwórz Ustawienia systemu Windows.
- Wybierz Dostępność > Klawiatura.
- Aktywuj przełącznik obok: „Użyj przycisku Print Screen, aby otworzyć wycinanie ekranu”.
- Zamknij ustawienia.
Po prostu naciśnij Print Screen na klawiaturze, gdy chcesz zrobić zrzut ekranu. Obraz zostanie skopiowany do schowka.
Zrób zrzut ekranu na komputerze bez klawisza Print Screen
Niektóre stare urządzenia mogą nie mieć tego przycisku. Możesz zrobić zrzut ekranu, naciskając Windows + Fn + spacja.
Jeśli używasz tabletu z przyciskiem logo Windows, naciśnij jednocześnie przycisk Windows i przycisk zmniejszania głośności.
Obraz można znaleźć w katalogu Pictures > Screenshots.

Zrób zrzut ekranu za pomocą narzędzia do wycinania
Możesz także zrobić zrzut ekranu w systemie Windows 11, korzystając z funkcji o nazwie Snipping Tool.
- Otwórz menu Start
- Następnie wpisz „Narzędzie do wycinania” w polu wyszukiwania.
- Kliknij ikonę narzędzia.
- Kliknij „Nowy”.
- Następnie powinieneś zobaczyć pasek narzędzi u góry ekranu. Ten pasek narzędzi pozwoli ci zrobić zrzut ekranu. To narzędzie nie tylko kopiuje obraz do schowka, ale także umożliwia zapisanie obrazu jako pliku.
Po przechwyceniu ekranu możesz edytować ten obraz, korzystając z opcji w oknie narzędzia do wycinania. Narzędzie do wycinania jest również idealne do przechwytywania czegoś z opóźnieniem.
Zrób zrzut ekranu za pomocą aplikacji Xbox Game Bar
Możesz także zrobić zrzut ekranu dzięki Xbox Game Bar. Wykonaj następujące kroki:
- Otwórz pasek gier Xbox. (Wciśnij Windows + G)
- Użyj narzędzia „Przechwytywanie”, aby zrobić zrzut ekranu lub nagrać wideo.
- Kliknij ikonę aparatu, aby zrobić zrzut ekranu.
- Kliknij przycisk nagrywania, aby nagrać wideo.
- Po zakończeniu nagrywania kliknij przycisk „Stop”.
Obrazy zostaną zapisane w następującym katalogu: C:Users[username]FilmyPrzechwytywanie