Według wielu raportów online, wielu graczy PC zgłosiło problem z niedziałającym mikrofonem PUBG, co utrudnia komunikację z kolegami z drużyny. W niektórych przypadkach czat głosowy po prostu nie działa, uniemożliwiając graczom rozmowę ze sobą, aw innych przypadkach gracze nie są w stanie nic usłyszeć podczas gry, co może prowadzić do przegrania meczu. Może to być szczególnie problematyczne podczas próby wygrania meczu, ponieważ gracze nie będą w stanie usłyszeć ważnych sygnałów dźwiękowych, takich jak kroki czy wystrzał.

Niektórzy gracze zgłaszali również, że nawet gdy czat głosowy działa, dźwięk jest często zniekształcony lub przerywany. Może to być spowodowane błędem w grze lub problemem po stronie gracza. Nie jest jasne, co dokładnie powoduje te problemy, ale z pewnością wpływa to na ogólne wrażenia z gry.
Pomimo tych problemów istnieje kilka możliwych obejść, których gracze mogą użyć, aby rozwiązać problem z niedziałającym czatem głosowym. Dzięki tym rozwiązaniom gracze mogą wrócić do zabawy bez dalszej frustracji.
Nie masz jeszcze PUBG? Pobierz ze Steama.
Jak naprawić problem z niedziałającym mikrofonem Pubg?
Rozwiązanie problemu niedziałającego czatu głosowego w grze w PUBG może wynikać z wielu powodów. Aby rozwiązać problem, zaleca się:
- Sprawdź, czy mikrofon jest włączony
- Skonfiguruj ustawienia dźwięku
- Przetestuj podłączony mikrofon
- Sprawdź poziom głośności mikrofonu
- Wypróbuj inny mikrofon
- Sprawdź, czy nie ma uszkodzeń fizycznych
- Zaktualizuj sterowniki mikrofonu
- Zmodyfikuj ustawienia pliku PUBG
Sprawdź, czy mikrofon jest włączony
Jeśli czat głosowy w grze nie działa, przyczyną może być wyłączony mikrofon. Aby to sprawdzić, przejdź do menu Start systemu Windows i przejdź do Ustawienia > Prywatność. Następnie idź do Mikrofon i sprawdź, czy dostęp do mikrofonu urządzenia jest włączony. Jeśli nie, zmień go na włączony, a także włącz opcję „Zezwalaj aplikacjom na dostęp do mikrofonu” i wybierz PUBG.
Skonfiguruj ustawienia dźwięku
Właściwa konfiguracja dźwięku na komputerze jest kluczowa, aby uniknąć problemu z niedziałającym mikrofonem PUBG. Aby poprawnie skonfigurować ustawienia audio:
- Kliknij prawym przyciskiem myszy ikonę głośności w prawym dolnym rogu pulpitu, a następnie wybierz Dźwięki
- Stamtąd udaj się do Odtwarzanie nagranego dźwięku zakładka i ustaw mikrofon jako urządzenie domyślne
- Idź do kartę Nagrywanie i powtórz ten sam proces
- Następnie, kliknij prawym przyciskiem myszy na swoim urządzeniu z mikrofonem, wybierz Właściwości
- Idź do Zakładka Zaawansowaneodznacz „Zezwól aplikacji na przejęcie wyłącznej kontroli nad tym urządzeniem” i kliknij Stosować
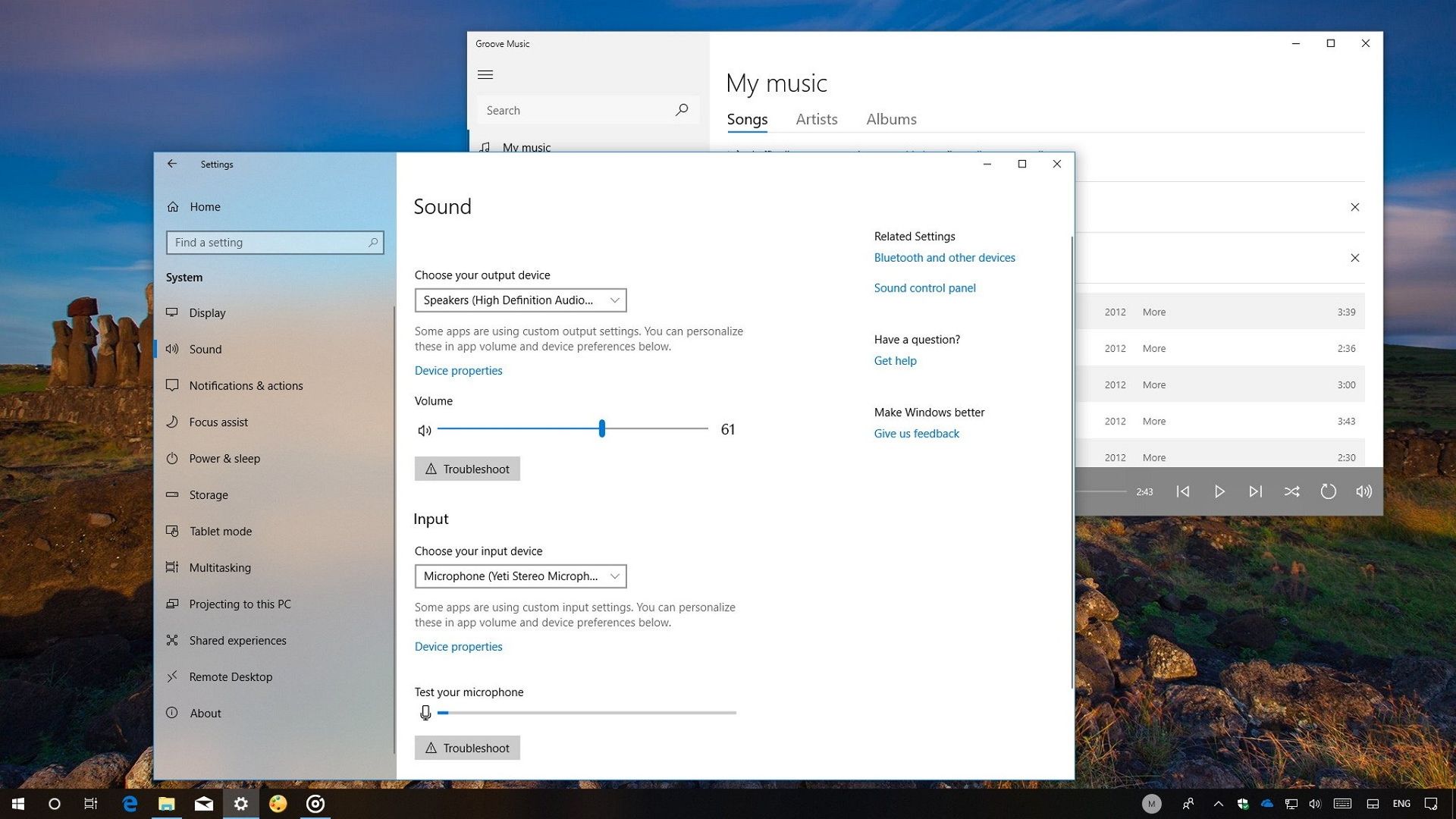
Przetestuj podłączony mikrofon
Sprawdzenie samego mikrofonu jest obowiązkowe, aby naprawić problemy z niedziałającym mikrofonem PUBG. Upewnij się, że właściwe urządzenie wejściowe jest podłączone do komputera lub konsoli i jest używane. Przejdź do opcji Ustawienia systemu Windows > Dźwięk > Rozwiązywanie problemów aby to sprawdzić.
Sprawdź poziom głośności mikrofonu
Choć brzmi to prosto, ważne jest, aby sprawdzić, czy głośność mikrofonu nie jest wyłączona lub ustawiona zbyt cicho, aby można było usłyszeć, jeśli występuje problem z niedziałającym mikrofonem PUBG. Można to sprawdzić w Ustawienia dźwięku Windowsa.
Wypróbuj inny mikrofon
Jeśli problem będzie się powtarzał, spróbuj użyć innego mikrofonu na komputerze lub konsoli i podłącz go do innego portu USB lub gniazda. Po wykonaniu tej czynności sprawdź, czy problem z niedziałającym mikrofonem PUBG został rozwiązany, czy nie.
Sprawdź, czy nie ma uszkodzeń fizycznych
Możliwe, że mikrofon jest uszkodzony fizycznie, więc spróbuj użyć go na innym urządzeniu, aby wykluczyć to jako przyczynę problemu.

Zaktualizuj sterowniki mikrofonu
Nieaktualne lub uszkodzone sterowniki mikrofonu mogą powodować problemy z czatem głosowym w PUBG. Aby zaktualizować sterowniki:
- wciśnij Klawisze Windows + X aby otworzyć Szybki link menu
- Iść do Menadżer urządzeńI kliknij dwukrotnie Wejścia audio i wyjścia, aby rozwinąć listę
- Kliknij prawym przyciskiem myszy używane urządzenie wejściowewybierz Aktualizuj sterownik i wybierz „Automatyczne wyszukiwanie sterowników“
Po aktualizacji uruchom ponownie komputer i sprawdź, czy problem z niedziałającym mikrofonem PUBG został rozwiązany.
Zmodyfikuj ustawienia pliku PUBG
Niewłaściwe ustawienia w pliku konfiguracyjnym PUBG mogą również powodować problemy z czatem głosowym. Aby zmodyfikować ustawienia, kliknij menu Start i wpisz %appdata% w pasku wyszukiwania i zastosuj te:
- Iść do AppData > Local > TslGame > Saved > ConfigNastępnie kliknij dwukrotnie plik WindowsNoEditor
- Otworzyć GameUserSettings.ini zgłosić się Notatnik lub .txt sformatuj i zmodyfikuj następujące ustawienia, aby mieć wartości
- IsVoiceInputMute=Fałsz
- IsVoiceOutputMute=Fałsz
- Głośność wejścia głosowego=100
- Głośność wyjściowa głosu=100
Na koniec zapisz plik, uruchom ponownie komputer i uruchom PUBG, aby zobaczyć, że problem z niedziałającym mikrofonem PUBG został rozwiązany.
Doszliśmy do końca naszego przewodnika, w którym rozwiązaliśmy dla Ciebie problem z niedziałającym mikrofonem PUBG. Mamy nadzieję, że dzięki temu poradnikowi twoi koledzy z drużyny znów będą mogli usłyszeć twój głos w grze. Jeśli również napotkasz błąd PUBG nie może się połączyć, zapoznaj się z naszym przewodnikiem na ten temat, aby rozwiązać problem, klikając łącze.
Source: Mikrofon PUBG nie działa: jak to naprawić? (2023)

