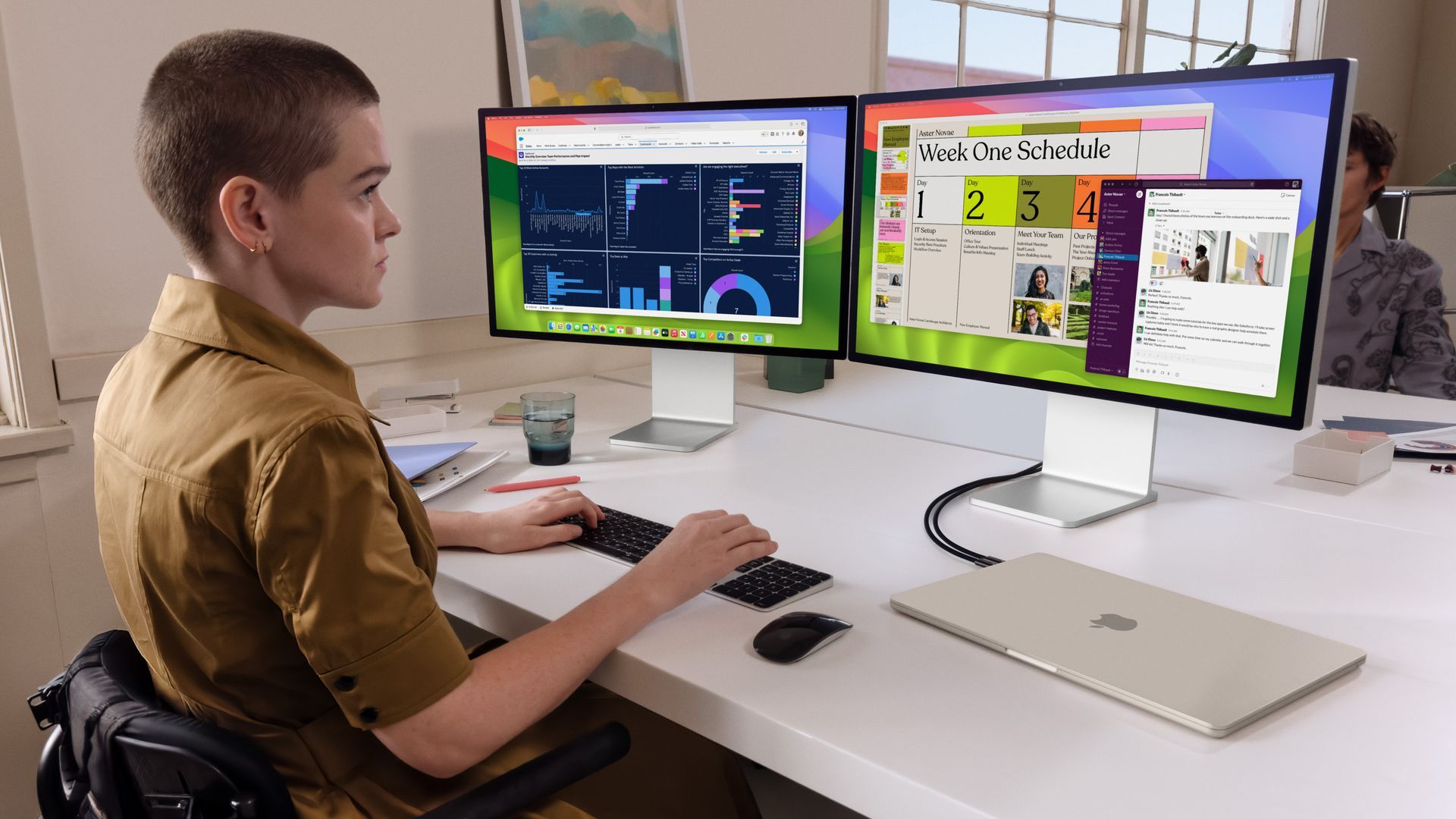MacBooki Air są znane ze swojej przenośności i mocy, ale czasami ten kompaktowy ekran wydaje się ograniczać. Jeśli chcesz zwiększyć swoją produktywność i możliwości wielozadaniowości, podłączenie dwóch zewnętrznych wyświetlaczy do MacBooka Air M3 jest idealnym rozwiązaniem, a przynajmniej tak Apple promuje ten produkt…
MacBook Air generacji M3 ma tak zwane znaczące uaktualnieniepozwalając po raz pierwszy korzystać jednocześnie z dwóch zewnętrznych ekranów.
Przyjrzyjmy się, jak urzeczywistnić tę konfigurację!
Czego będziesz potrzebować
Zanim zaczniemy, oto, czego będziesz potrzebować, aby pomyślnie podłączyć te wyświetlacze:
- Dwa zewnętrzne wyświetlacze: Upewnij się, że Twoje wyświetlacze mają kompatybilne porty wejściowe (HDMI, DisplayPort itp.)
- Adaptery (w razie potrzeby): Sprawdź, czy Twoje wyświetlacze mają bezpośrednie połączenie Thunderbolt/USB-C. Mogą być potrzebne przejściówki, takie jak przejściówka z USB-C na HDMI lub z USB-C na DisplayPort
- Źródło prądu: Aby móc obsługiwać dwa zewnętrzne monitory, Twój MacBook Air M3 będzie musiał być podłączony
- Zewnętrzna klawiatura i mysz/gładzik: W przypadku korzystania z dwóch zewnętrznych wyświetlaczy przy zamkniętej pokrywie potrzebna będzie zewnętrzna klawiatura i mysz lub gładzik
Przewodnik krok po kroku
- Podłącz wyświetlacze:
- Podłącz pierwszy wyświetlacz bezpośrednio do portu Thunderbolt/USB-4 w MacBooku Air M3 za pomocą kabla lub kompatybilnego adaptera
- Powtórz proces dla drugiego wyświetlacza, podłączając go do pozostałego portu Thunderbolt/USB-4
- Zamknij pokrywę:
- Aby korzystać z obu wyświetlaczy zewnętrznych, zamknij pokrywę MacBooka Air M3. Jest to kluczowe, ponieważ M3 MacBook Air obsługuje tylko dwa zewnętrzne wyświetlacze, gdy pokrywa jest zamknięta
- Skonfiguruj ustawienia wyświetlania:
- Twój M3 MacBook Air powinien automatycznie wykryć podłączone wyświetlacze
- Iść do Ustawienia systemowe > Wyświetla
- w Układ przeciągnij i umieść ikony wyświetlania tak, aby odpowiadały konfiguracji monitora fizycznego
- Wybierz wyświetlacz główny – będzie to wyświetlacz z menu stacji dokującej i aplikacji
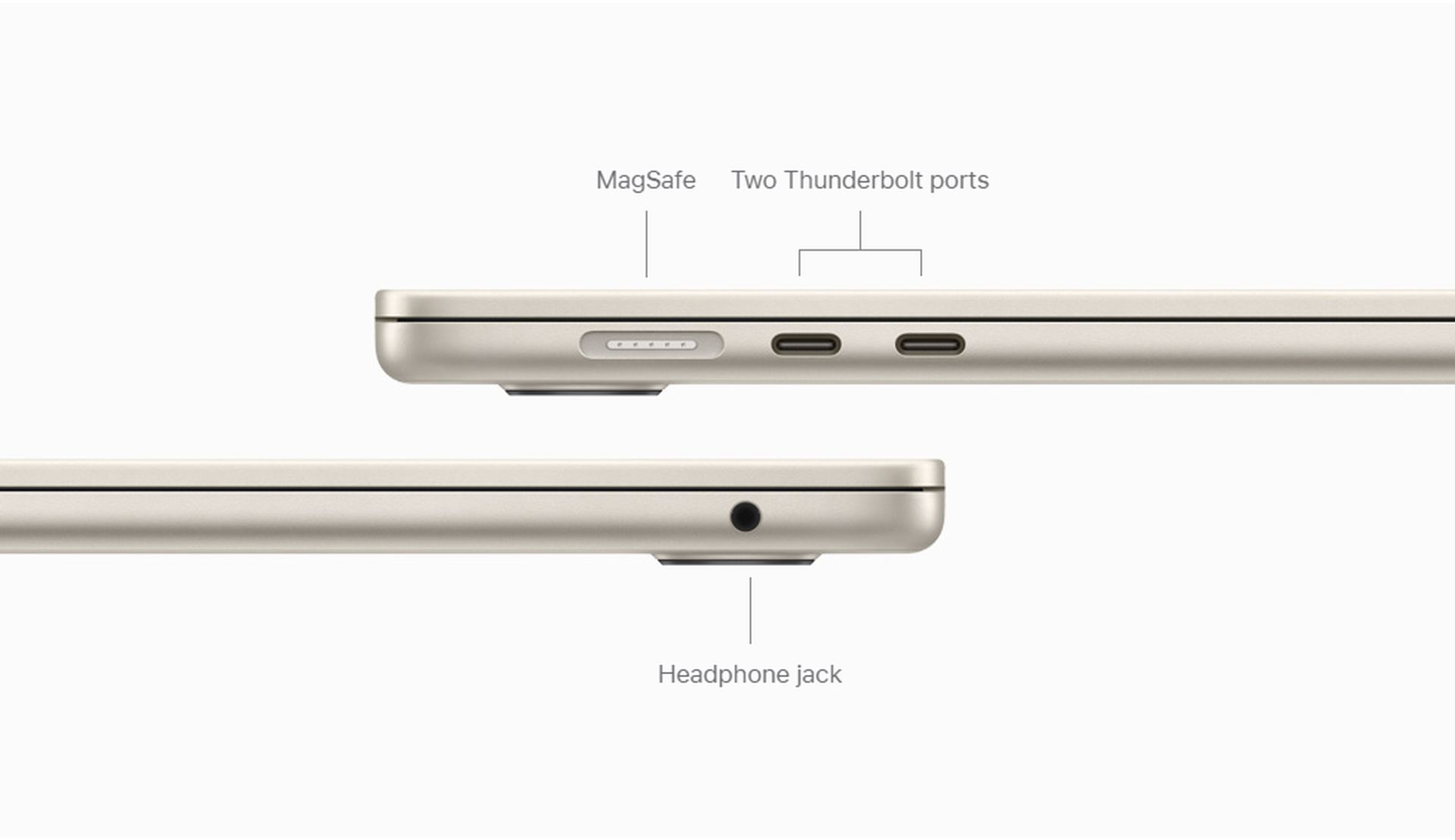
Nie zapomnij dostroić sposobu korzystania z dwóch monitorów, aby uzyskać optymalne rezultaty.
Dostosuj rozdzielczość każdego wyświetlacza zewnętrznego aby uzyskać pożądaną ostrość.
Poeksperymentuj z częstotliwością odświeżania, aby kontrolować płynność aktualizacji obrazów na wyświetlaczach. Jest to szczególnie ważne, jeśli pracujesz z wideo lub treściami o szybkim tempie.
Jeśli chcesz wygłosić prezentację, włącz tryb lustrzany dzięki czemu ekran Twojego MacBooka Air M3 zostanie zduplikowany na monitorach zewnętrznych. Alternatywnie, wybierz rozszerz swoją przestrzeń roboczą w celu zwiększenia produktywności, umożliwiając rozmieszczenie różnych aplikacji i okien na wielu wyświetlaczach.
Dzięki niewielkiej konfiguracji zmienisz swojego MacBooka Air M3 w potężne narzędzie zwiększające produktywność. Wreszcie możesz doświadczyć wolności, jaką daje wielomonitorowy obszar roboczy MacBook Air za 1099 dolarów M3właśnie jak możesz przez lata robić dokładnie to samo na tych „okropnych” laptopach z systemem Windows za pomocą prostej stacji dokującej HDMI.
Autor wyróżnionego obrazu: Jabłko.
Source: Możesz teraz podłączyć dwa wyświetlacze do MacBooka Air M3