Radzenie sobie z nieodpowiadającymi aplikacjami na komputerze z systemem Windows 11 może być poważnym wyzwaniem. Większość użytkowników stosuje konwencjonalne podejście polegające na otwarciu Menedżera zadań, zlokalizowaniu problematycznego procesu i jego zamknięciu.
Istnieje jednak mniej znana technika, która może zaoszczędzić czas i frustrację. Windows 11 ma ukryte ustawienie, które umożliwia dodanie opcji „Zakończ zadanie” bezpośrednio do paska zadań. Ta funkcja pozwala użytkownikom zamknąć dowolną nieodpowiadającą aplikację za pomocą zaledwie kilku kliknięć, eliminując potrzebę poruszania się po Menedżerze zadań.
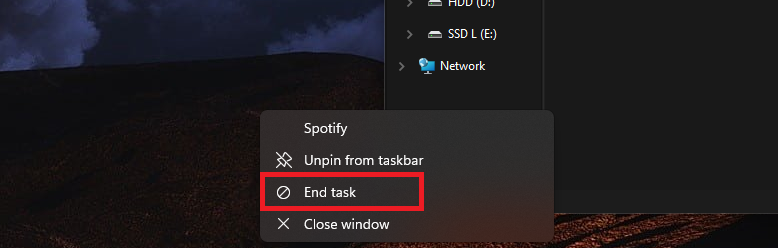
Szybka naprawa dla aplikacji, które nie reagują
Ważne jest, aby zrozumieć, jak włączyć tę oszczędzającą czas funkcję. Firma Microsoft włączyła ją jako ustawienie programistyczne w systemie Windows 11, ale programista nie musi z niej korzystać. Dokonując prostej zmiany w ustawieniach systemu, możesz dodać „Zakończ zadanie” opcja dla każdej aktywnej aplikacji na pasku zadań. Po aktywacji ta opcja pozwoli Ci natychmiast zamknąć każdą nieodpowiadającą aplikację, uwalniając zasoby systemowe niemal natychmiast.
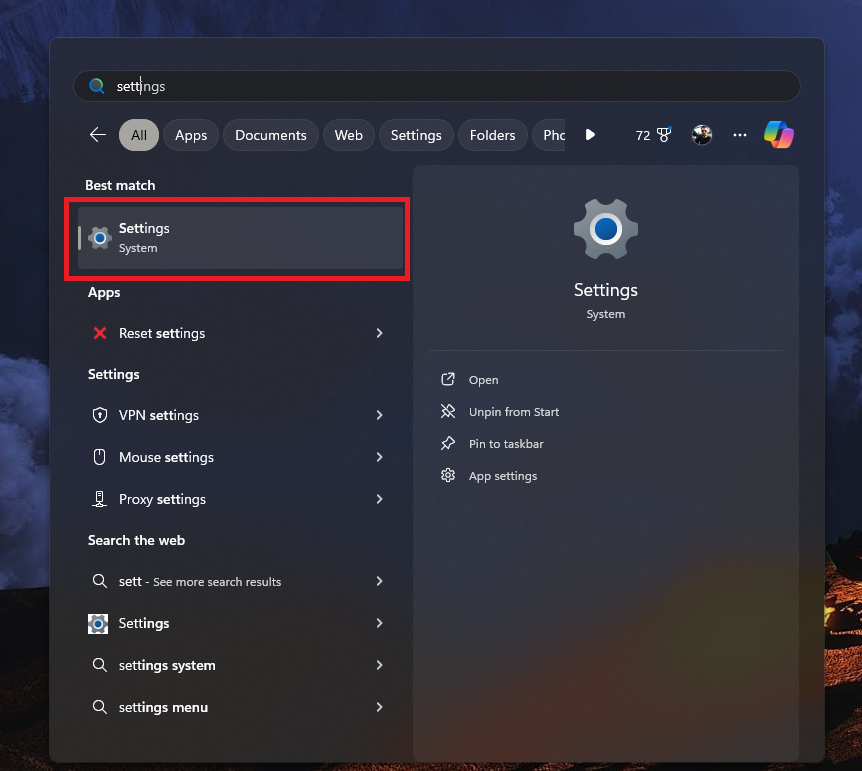
Jak dodać „Zakończ zadanie” do paska zadań
Aby włączyć ten ukryty klejnot, wykonaj poniższe kroki:
- Otwórz Ustawienia: Aby rozpocząć, przejdź do menu Start i wybierz „Ustawienia”.
- Przejdź do Ustawień systemowychAby uzyskać dostęp do ustawień systemowych, kliknij menu Ustawienia i wybierz System.
- Znajdź opcje programistyczne: Przejdź do ustawień systemowych i przewiń w dół, aż zobaczysz opcję „Dla programistów”. Kliknij tę opcję, aby kontynuować.
- Aktywuj Zakończ zadanie: Na liście opcji programistycznych przewiń w dół, aż znajdziesz opcję oznaczoną jako „Zakończ zadanie”. Przełącz tę opcję na pozycję „Włączone”.
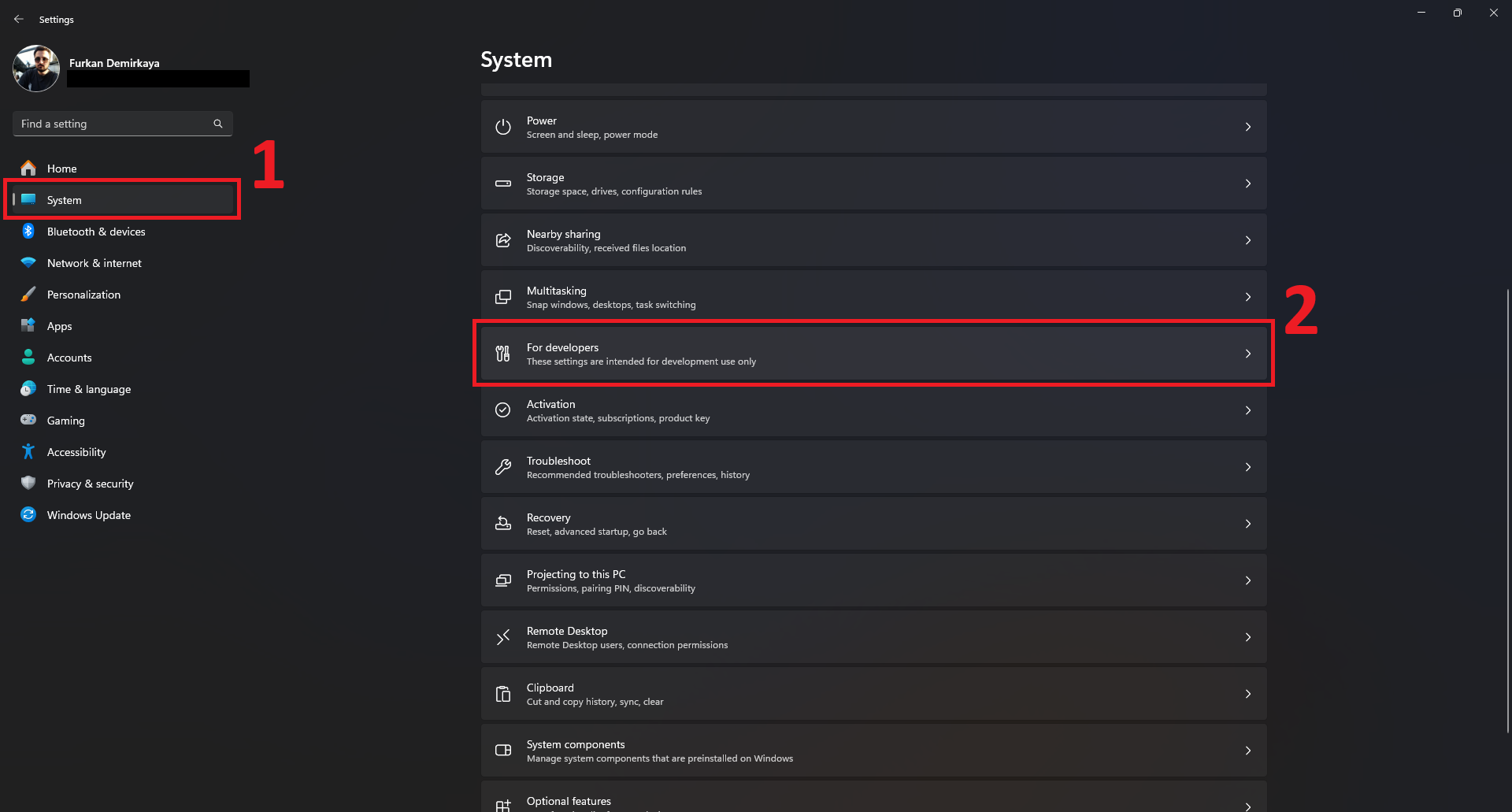
Po zakończeniu tego procesu funkcja „Zakończ zadanie” zostanie dodana do menu kontekstowego każdej aplikacji na pasku zadań. Umożliwi to łatwe zamknięcie dowolnej nieodpowiadającej aplikacji za pomocą kliknięcia prawym przyciskiem myszy na jej ikonie na pasku zadań.
Poznaj kolejną ukrytą funkcję systemu Windows 11
Podczas gdy eksplorujesz ukryte funkcje systemu Windows 11, chcielibyśmy zwrócić Twoją uwagę na inną przydatną funkcję. Warto zauważyć, że system Windows 11 umożliwia użytkownikowi włączenie tajnej funkcji historii schowka. Po jej aktywowaniu można uzyskać dostęp do listy ostatnich elementów schowka, co ułatwia wklejanie wielu elementów bez konieczności przełączania się między aplikacjami. Aby aktywować tę funkcję, przejdź do Ustawienia > System > Schowek i włącz historię schowka. Zapewnia to prosty sposób na zwiększenie produktywności, umożliwiając użytkownikowi śledzenie wszystkich skopiowanych elementów.
Ważne rzeczy do rozważenia
Chociaż ta funkcja jest niewątpliwie wygodna, ważne jest zrozumienie, jak działa. Opcja „Zakończ zadanie” na pasku zadań wykonuje wymuszone zakończenie procesu. Oznacza to, że gdy jej użyjesz, aplikacja zamknie się natychmiast, bez żadnych monitów ani ostrzeżeń. W przeciwieństwie do standardowego procesu, w którym system Windows może dać ci szansę na zapisanie swojej pracy, ta funkcja całkowicie pomija ten krok, co skutkuje zakończeniem działania aplikacji i zwolnieniem wszystkich powiązanych zasobów systemowych.
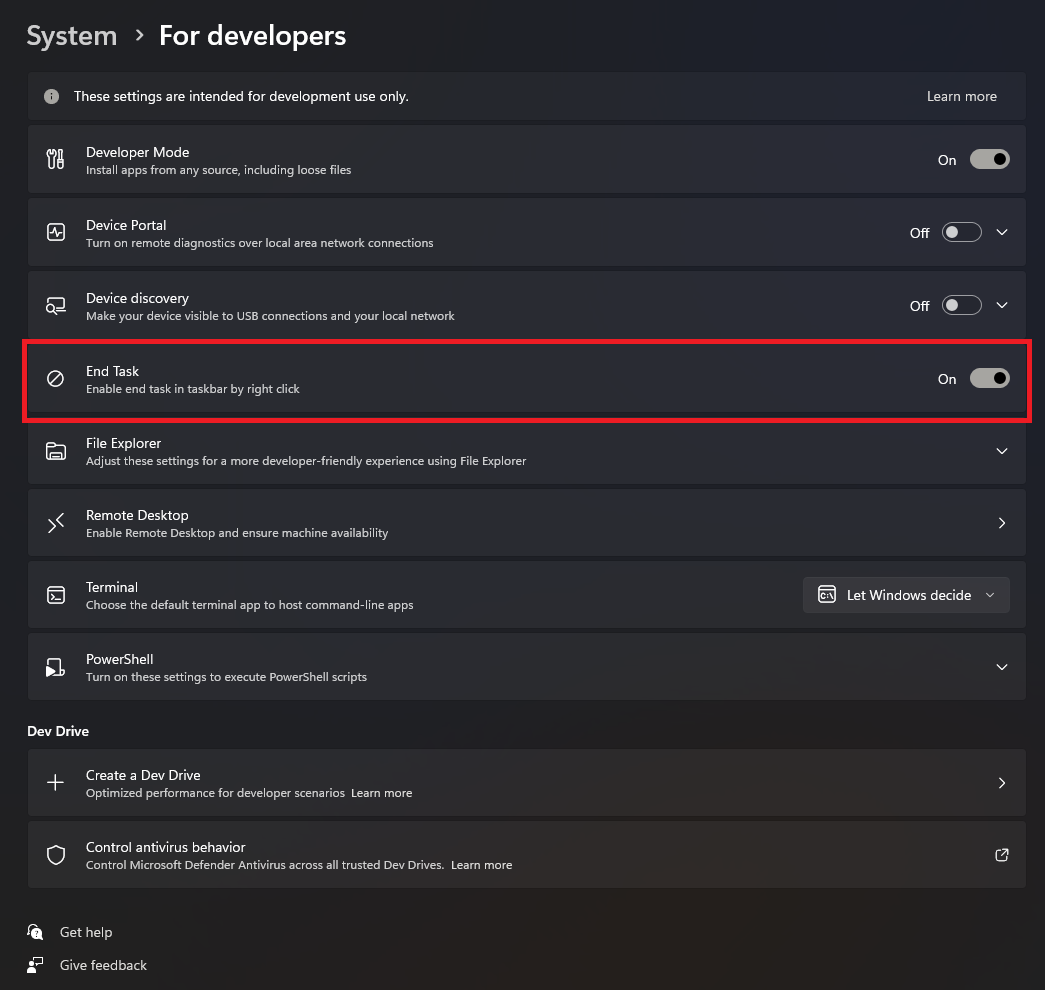
Ta funkcja jest szczególnie przydatna w przypadku aplikacji, które się zawieszają lub odmawiają zamknięcia w normalny sposób. Należy jednak pamiętać o potencjalnych zagrożeniach. Ponieważ ta metoda nie nakazuje zapisywania niezapisanych prac, istnieje ryzyko utraty danych. Jest to potężne narzędzie, ale należy z niego korzystać ostrożnie.
To ukryte ustawienie systemu Windows 11 pozwala użytkownikom usprawnić proces zarządzania aplikacjami, które nie odpowiadają. Dodając opcję „Zakończ zadanie” do paska zadań, użytkownicy mogą rozwiązywać problemy z zawieszaniem się aplikacji wydajniej niż kiedykolwiek. Ta funkcja jest doskonałym przykładem tego, jak niewielka zmiana może znacznie poprawić komfort użytkowania. Ważne jest, aby używać tej funkcji mądrze, aby zapewnić optymalną wydajność i uniknąć niepotrzebnych komplikacji.
Źródło wyróżnionego obrazu: Microsoft
Source: Odkryj ukryte sztuczki w systemie Windows 11

