Dzisiaj wyjaśniamy, jak naprawić błąd Overwatch 2, który nie uruchamia się. Overwatch 2 wreszcie się pojawił i jest już dostępny za darmo po licznych opóźnieniach. Długo oczekiwana kontynuacja jednej z najpopularniejszych i najbardziej udanych gier wieloosobowych jest już dostępna i będzie ciekawie zobaczyć, jak Blizzard radzi sobie z modelem free-to-play.
Wersja beta Overwatch 2 pokazała, że nie było wielu problemów technicznych, a gra działała dość dobrze i była bardzo podobna do oryginalnego Overwatch. Mimo to, oto kilka rozwiązań, które sugerujemy, jeśli Overwatch 2 ulegnie awarii zaraz po uruchomieniu.

Jak naprawić błąd braku uruchamiania Overwatch 2?
Wiele osób wskazuje, że Overwatch 2 działa płynnie, podczas gdy mniejszość wspomniała o awariach zaraz po uruchomieniu. Jak już wspomnieliśmy, zdarzają się sytuacje, w których sama gra koliduje z innymi narzędziami lub pliki gry nie są w porządku. Oto kilka sugestii dotyczących rozwiązania problemu i dołączenia do gry:
- Skanuj i napraw
- Sprawdź aktualizacje
- Zaktualizuj sterowniki GPU
- Odinstaluj oprogramowanie Asus Sonic Sound/Nahimic
- Wyłącz nakładki podczas korzystania z Overwatch 2
- Ustaw skalowanie wyświetlacza pulpitu na 100%
- Włącz optymalizacje pełnoekranowe i uruchom jako administrator
- Dodaj wyjątek do swojego antywirusa (zwłaszcza Sophos)
- Zaktualizuj system Windows
- Zresetuj ustawienia w grze
- Przełącz na dedykowany procesor graficzny (użytkownicy laptopów)
- Przełączanie na dedykowaną kartę graficzną AMD
Przyjrzyjmy się bliżej, jak naprawić błąd nieuruchamiania Overwatch 2.
Skanuj i napraw
Po pierwsze, radzimy przeskanować pliki, aby upewnić się, że żaden z plików gry nie jest uszkodzony lub nie istnieje. Postępując zgodnie z metodami wymienionymi poniżej, można to zrobić szybko i łatwo za pomocą klienta Battle.net.
- Uruchom aplikację komputerową Battle.net.
- Wybierz ikonę Overwatch z zakładki Gry.
- Skanowanie i naprawa można wybrać, klikając koło zębate obok przycisku Odtwórz.

Sprawdź aktualizacje
Możesz również sprawić, by klient sprawdził aktualizacje, które nie zostały pobrane automatycznie.
- Uruchom aplikację komputerową Battle.net.
- Wybierz ikonę Overwatch z zakładki Gry.
- Sprawdź aktualizacje można wybrać, obracając koło zębate obok przycisku Odtwórz.
- Zainstaluj najnowszą wersję Synapse 3 (Razer)
W oryginalnym Overwatch oprogramowanie Razer Synapse i Chroma SDK miały wiele wad, a kontynuacja niewiele się różni. Zainstalowanie najnowszej wersji programu Synapse jest idealne, aby upewnić się, że wszystko działa poprawnie, ponieważ większość błędów została naprawiona. Najprawdopodobniej masz również zmniejszoną liczbę klatek na sekundę w wyniku Chroma SDK.
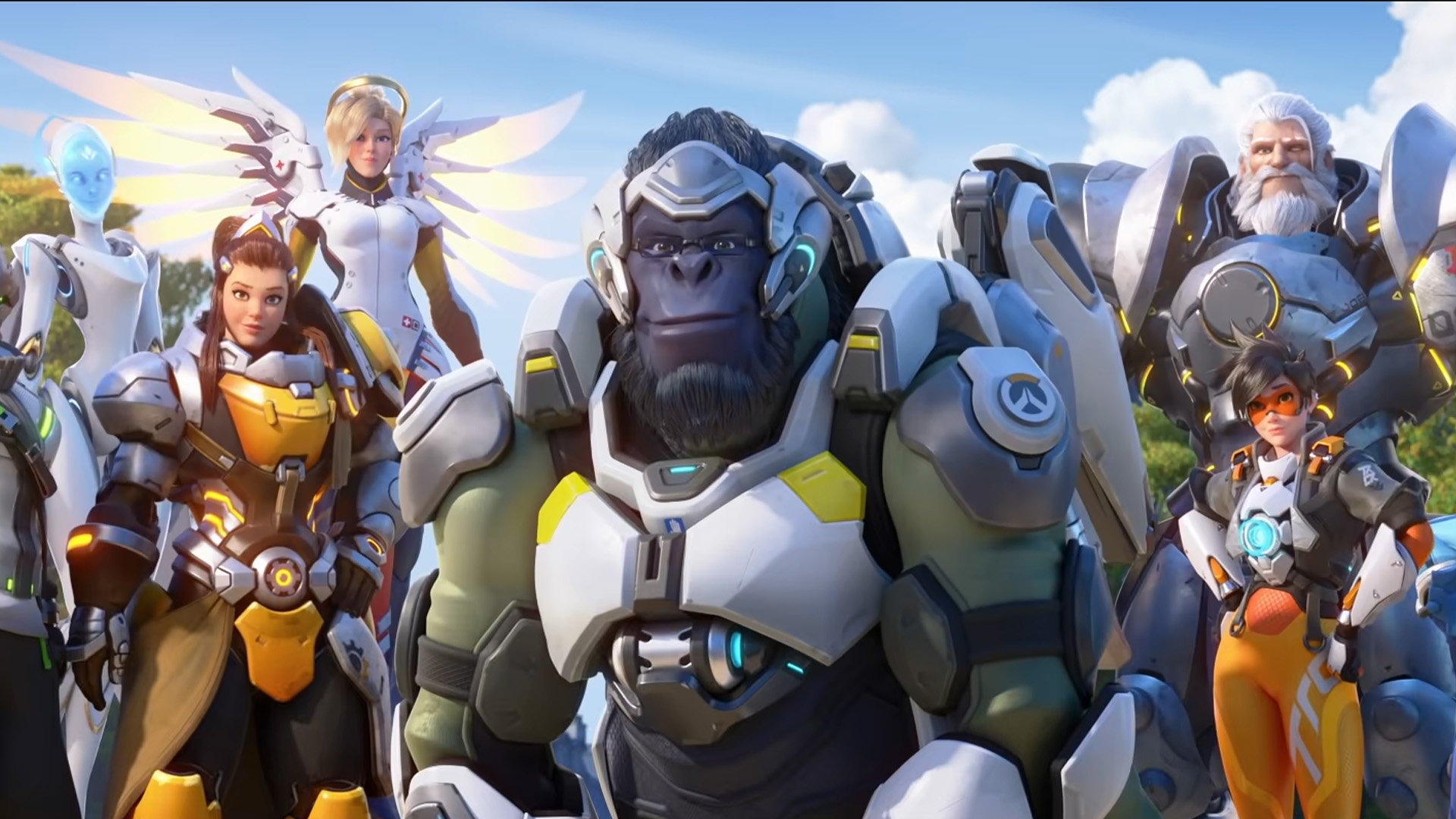
Zalecamy usunięcie wszelkich wcześniejszych wersji i ręczne pobranie najnowszej wersji, jeśli to konieczne. Pamiętaj, aby usunąć niektóre pliki DLL z następujących lokalizacji również po ich odinstalowaniu.
C:WindowsSystem32RzChromaSDK64.dll
C:WindowsSysWOW64RzChromaSDK.dll
C:WindowsSysWOW64RzAPIChromaSDK.dll
Pod powyższym adresem URL możesz pobrać najnowszą wersję Synapsa.
Chroma powinna zostać odinstalowana, jeśli oprogramowanie powiązane z Razerem nadal sprawia problemy (oraz pliki DLL wymienione powyżej)

Zaktualizuj sterowniki GPU
Upewnij się, że Twój GPU działa na najnowszych sterownikach. Poniższe linki pozwolą Ci uzyskać dostęp do najnowszych wersji:
Odinstaluj oprogramowanie Asus Sonic Sound/Nahimic
Jeśli masz zainstalowany Asus Sonic Sound, czasami oznaczony jako Nahimic Software, zalecamy jego usunięcie. Wiadomo, że powoduje problemy z Overwatch i prawdopodobnie tak samo jest w Overwatch 2.

Wyłącz nakładki podczas uruchamiania Overwatch 2
Możliwe, że konkretna nakładka może kolidować z Overwatch 2 i powoduje problemy ze stabilnością. Zalecamy wyłączanie ich pojedynczo, aby zobaczyć, co powoduje problem, lub wyłączenie wszystkich. Mogą to być Discord, Geforce Experience, XFire itp.
Ustaw skalowanie pulpitu na 100%
Niektórzy użytkownicy zgłosili, że problem został rozwiązany przez dostosowanie skali i układu ich systemu Windows do 100%. Postępuj zgodnie z poniższymi procedurami, aby to osiągnąć.
- Wybierz Ustawienia wyświetlania, klikając prawym przyciskiem myszy na pulpicie.
- Przejdź do Skali i Układu i wybierz teraz 100% z menu.

Włącz optymalizacje pełnoekranowe i uruchom jako administrator
Udaj się do lokacji, w której gra jest ustawiona. Aby to zrobić, wybierz Pokaż w Eksploratorze, klikając koło zębate obok przycisku Odtwórz.
- Aby wyświetlić właściwości, kliknij prawym przyciskiem plik wykonywalny Overwatch 2 i wybierz
- Wybierz kartę zgodności.
- „Uruchom ten program jako administrator” powinno być zaznaczone. (jako kopia zapasowa)
- Przełącz teraz „Wyłącz optymalizacje pełnoekranowe”.
- Uruchom grę od razu, aby sprawdzić, czy coś się zmieniło.

Dodaj wyjątek do swojego antywirusa (zwłaszcza Sophos)
Możliwe, że tytuł jest w konflikcie z Twoim programem antywirusowym. Upewnij się, że Overwatch 2 jest wymieniony jako wyjątek lub wykluczenie.
Wielu konsumentów wspomniało, że w szczególności antywirus Sophos sprawia im problemy. Oto jak dodać Overwatch 2 do listy wykluczonych gier.
- Na pasku zadań kliknij dwukrotnie ikonę Sophos.
- Kliknij teraz „pomoc”.
- Rozwiń menu rozwijane „Rozwiązywanie problemów”
- Opcja „Dodaj wykluczenia lokalne”
- Przejdź do folderu Overwatch w folderze programu (x86).
- Przejdź do opcji Overwatch Launcher.exe.
- Uzyskując dostęp do tego samego folderu Overwatch i przechodząc do sprzedaży detalicznej folderu, możesz dodać drugie wykluczenie.
- Dodaj plik Overwatch.exe.

Zaktualizuj system Windows
Upewnij się, że na komputerze jest zainstalowany system Windows. Dodatkowo twórcy radzą to zrobić.
- Wpisz „Aktualizuj” w wyszukiwarce Windows, a następnie wybierz Sprawdź aktualizacje.
- Możesz upewnić się, że korzystasz z najnowszej wersji, klikając to, aby przejść do sekcji Windows Update.
Zresetuj ustawienia w grze
Aby mieć pewność, że nic nie poszło nie tak podczas zmiany opcji graficznych, możesz również zresetować ustawienia gry. Postępuj zgodnie z poniższymi procedurami, aby to osiągnąć.
- Uruchom program komputerowy Battle.net.
- Wybierz ikonę Overwatch z zakładki Gry.
- Wybierz Ustawienia gry, klikając koło zębate obok przycisku Graj.
- Kliknij ten przycisk, aby zresetować opcje gry.
Wszystkie twoje dostosowania w grze zostaną usunięte i zastosowane zostaną podstawowe ustawienia gry.

Przełącz na dedykowany procesor graficzny (użytkownicy laptopów)
Upewnij się, że używasz dedykowanego procesora graficznego, a nie zintegrowanego.
- NVIDIA
- Otwarcie Panelu sterowania NVIDIA to pierwszy krok w przejściu na wyspecjalizowany procesor graficzny NVIDIA.
- Następnie przejdź do Ustawień 3D, a następnie Kontroluj ustawienia 3D.
- Wybierz Overwatch 2 z menu rozwijanego pod nagłówkiem „Ustawienia programu”.
- Następnie wybierz zalecany procesor graficzny z drugiego menu rozwijanego dla tego programu.
- Powinieneś zobaczyć wysokowydajny procesor NVIDIA dla twojego procesora graficznego NVIDIA.
- Zapisz zmiany.
Przełączanie na dedykowaną kartę graficzną AMD
- Najpierw otwórz ustawienia Radeona.
- Następnie wybierz Preferencje, a następnie Ustawienia dodatkowe.
- Wybierz tutaj Zasilanie, a następnie Ustawienia dla przełączalnych aplikacji graficznych
- Z listy programów wybierz Overwatch 2.
- Kliknij przycisk Dodaj aplikację i wybierz plik wykonywalny z katalogu instalacyjnego, jeśli Overwatch 2 nie znajduje się jeszcze na liście. Gra jest teraz dodana do listy i możesz ją stamtąd wybrać.
- Przypisz profil Wysoka wydajność do gry w Ustawieniach grafiki.
Oprócz problemów z serwerem w Overwatch 2, gracze na PC i konsolach stoją również przed innymi wyzwaniami, takimi jak brak niektórych elementów kosmetycznych.
Source: Overwatch 2 nie uruchamia się: jak to naprawić?

