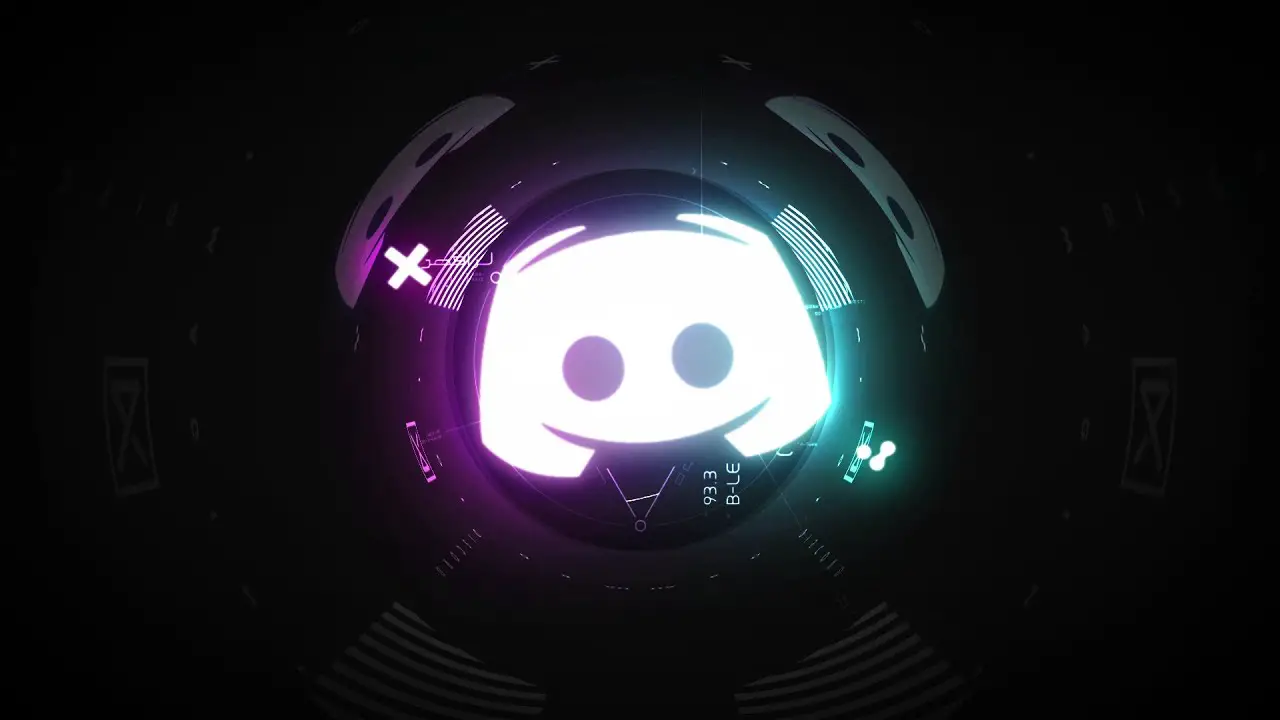Mówisz, że nie słyszę nikogo na niezgodzie? To jest dla ciebie.
Istnieje wiele aplikacji obsługujących protokół głosowy przez Internet (VOIP), ale Discord jest jednym z najpopularniejszych. Jest używany zarówno przez graczy, jak i osoby nie będące graczami. Umożliwia użytkownikom prowadzenie rozmów głosowych i rozmów wideo, dzięki czemu mogą grać w gry lub rozmawiać z osobami, które są online.
Czasami możesz mieć problem ze słyszeniem kogoś podczas korzystania z Discorda. Inni użytkownicy mogą Cię wyraźnie słyszeć.
Problem ze słyszeniem Discorda: rozwiązany
Zwykle jest kilka różnych przyczyn tego problemu. Czasami jest to problem z aplikacją Discord, innym razem ustawienia dźwięku są ustawione nieprawidłowo, a czasami jest to spowodowane aktualizacją Discord lub błędem w aplikacji Discord.
Jeśli istnieje którykolwiek z tych powodów, oznacza to, że musisz znaleźć alternatywne rozwiązanie. Możesz wyeliminować te problemy w ciągu kilku minut, więc nie musisz się martwić. Po prostu postępuj zgodnie z metodami podanymi poniżej i kontynuuj, aż problem zostanie rozwiązany.
Aktywuj użycie starszego podsystemu audio
Czasami możesz napotkać problemy ze sprzętem, w szczególności z podsystemem audio. Możesz łatwo rozwiązać ten problem, włączając opcję Użyj starszego podsystemu audio. Zapobiegnie to ponownej instalacji Discord.
- Otwórz Discord
- Kliknij Ustawienia użytkownika (ikona koła zębatego).
- Kliknij Audio i wideo
- Przewiń w dół i poszukaj opcji o nazwie Użyj starszego podsystemu audio
- Aktywuj opcję Użyj starszego podsystemu audio
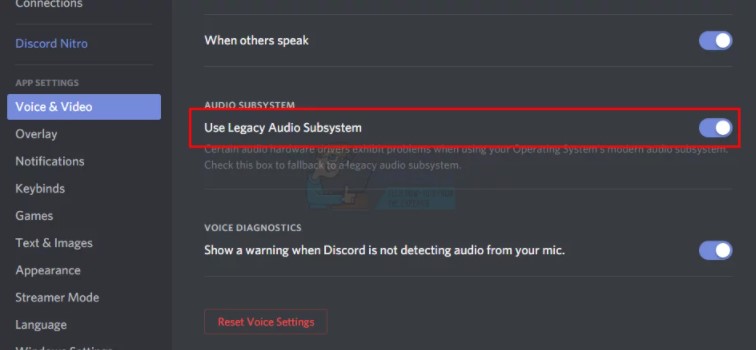
Problem jest rozwiązany.
Sprawdź domyślne urządzenie komunikacyjne
Jeśli ustawisz urządzenie audio jako domyślne urządzenie audio w systemie Windows, powinno być również ustawione jako domyślne urządzenie komunikacyjne. Jeśli tego nie zrobisz, musisz zmienić domyślne urządzenie audio w systemie Windows, zanim będzie można zmienić domyślne urządzenie komunikacyjne.
- Kliknij prawym przyciskiem ikonę ikony dźwięku w zasobniku
- Wybierz urządzenia do odtwarzania
- Znajdź swoje urządzenie audio (głośnik lub zestaw słuchawkowy) i kliknij je prawym przyciskiem myszy i wybierz Ustaw jako urządzenie domyślne
Spróbuj wybrać wewnętrzny mikrofon laptopa, ponieważ jeśli nie masz zainstalowanego innego urządzenia mikrofonowego, to jest to sposób.
Użyj odpowiedniego wyjścia/wejścia audio
Problem może być spowodowany niewłaściwym urządzeniem audio w Discord, więc wybierz właściwe lub domyślne, aby rozwiązać problem.
- Otwórz Discord
- Kliknij Ustawienia użytkownika (ikona koła zębatego)
- Kliknij menu i wybierz odpowiednie urządzenie audio. Jeśli nie jesteś pewien, który wybrać, wybierz pierwszy, zamknij ustawienia, klikając przycisk Esc i sprawdź, czy działa. Możesz wypróbować różne urządzenia i sprawdzić, które z nich działa dla Ciebie.
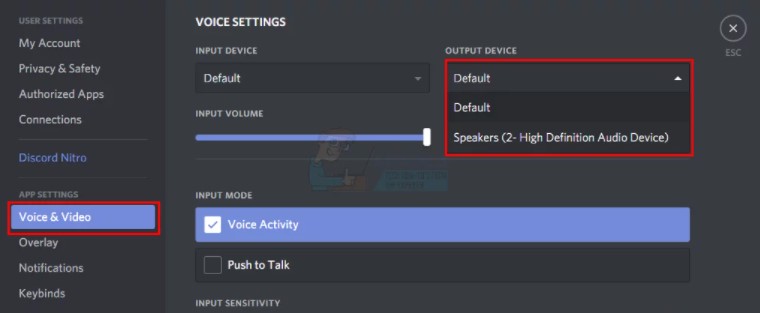
Odśwież niezgodę
Jeśli nic innego nie zadziałało, może to być błąd lub problem z Twoim Discordem. Nierzadko zdarza się, że Discord wydaje aktualizacje, więc jeśli jeszcze tego nie zrobiłeś, możesz sprawdzić dostępność aktualizacji.
W większości przypadków będziesz musiał odświeżyć Discorda. Upewnij się więc, że korzystasz z najnowszej wersji aplikacji, a to rozwiąże problem.
naciskać CTRL + R i odśwież Discord.
Użyj wersji internetowej Discord
To zadziała tylko wtedy, gdy problem jest spowodowany błędem w aplikacji Discord. Wtedy nie wystąpi ten problem w internetowa wersja Discord. Powinieneś być gotowy do drogi.
Zmień strefę serwera
- Kliknij serwer, aby otworzyć ustawienia serwera
- Kliknij „Przegląd”, a następnie wybierz menu rozwijane „Strefa serwera”
- Wybierz inny region tutaj
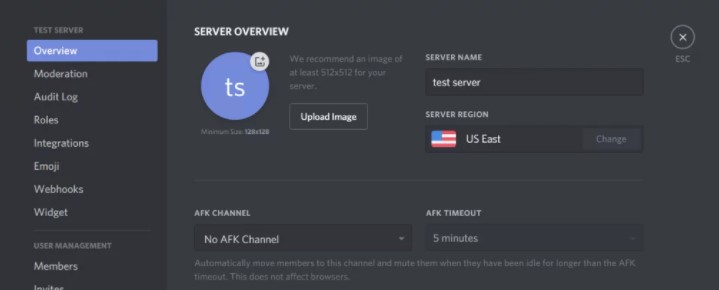
Jak dodawać, zarządzać i usuwać role w Discord?
Zastępowanie dźwięku Discorda mikserem głośności
- Naciśnij Windows + S, napisz Mikser głośności, a następnie otwórz menu Ustawienia
- Teraz zobaczysz wszystkie aktywne aplikacje na swoim komputerze. Wybierz Discord i zwiększ głośność do maksimum
- Zapisz zmiany i wyjdź. Uruchom ponownie Discord
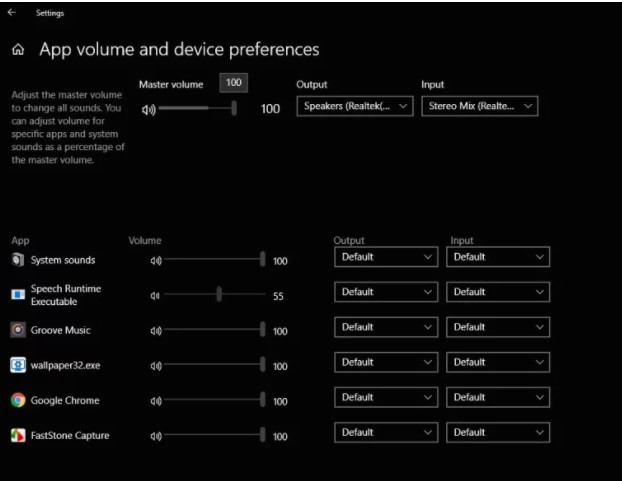
Problem ze słyszeniem Discorda: rozwiązany