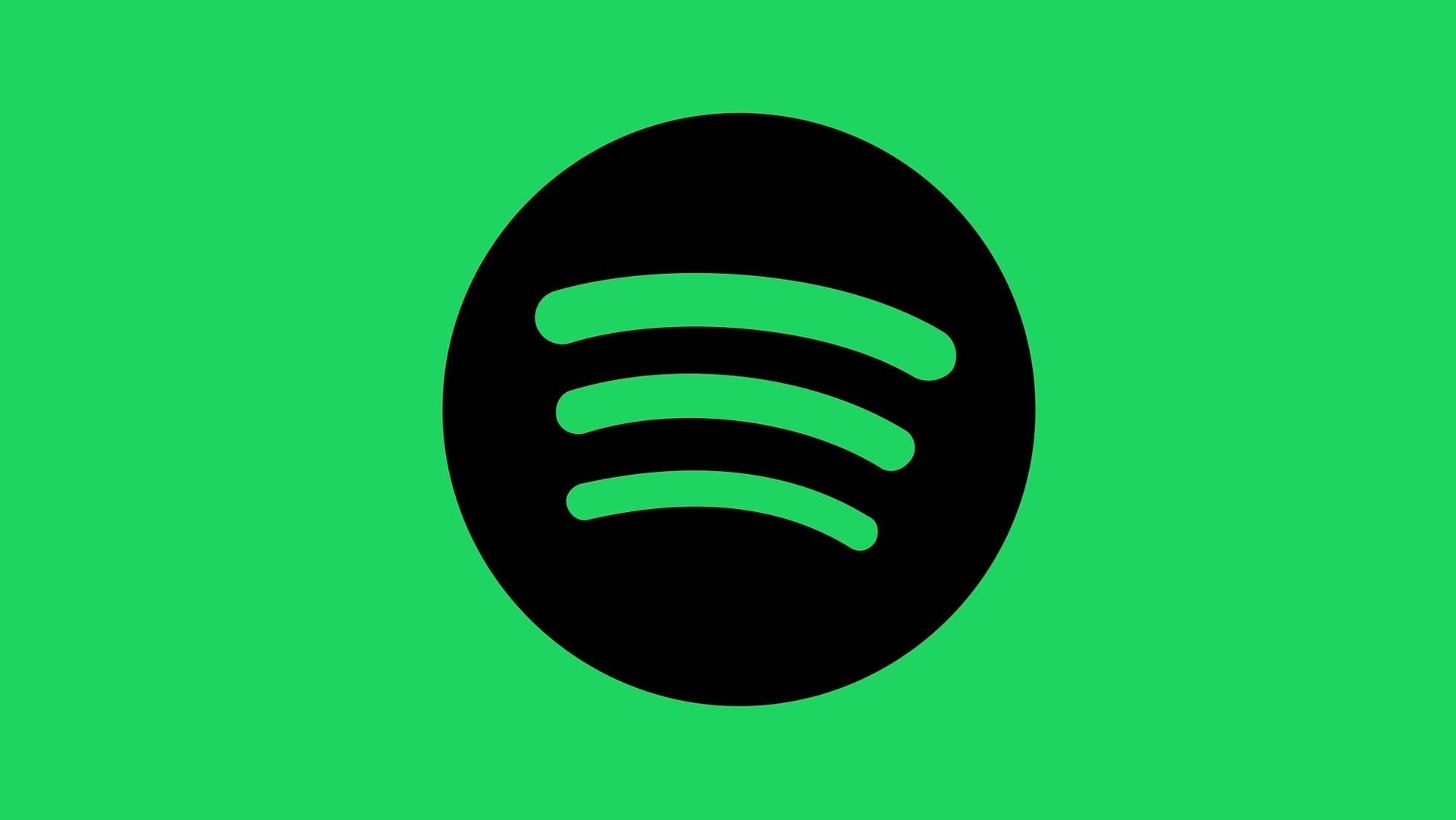Błąd braku odpowiedzi Spotify może być dość irytujący do naprawienia, ponieważ dokładna przyczyna tego problemu jest nadal nieznana. Jeśli napotkasz ten błąd, nie martw się; jesteśmy z Tobą. W tym artykule przedstawimy poprawki dotyczące błędów, gdy Spotify nie odpowiada w systemach Windows i Mac.
Spotify to popularna usługa strumieniowego przesyłania muzyki, która umożliwia użytkownikom słuchanie milionów utworów i podcastów na komputerach stacjonarnych, urządzeniach mobilnych lub platformach internetowych. Dzięki przyjaznemu dla użytkownika interfejsowi i obszernej bibliotece muzycznej nic dziwnego, że Spotify stał się serwis streamingowy dla miłośników muzyki z całego świata.
Jednak, jak każde oprogramowanie, Spotify może napotkać błędy lub problemy, które uniemożliwiają jego prawidłowe działanie. Jeden z najczęstszych błędów z którym mogą się spotkać użytkownicy, to błąd „Spotify nie odpowiada”. Ten błąd może być frustrujący, zwłaszcza jeśli słuchasz ulubionych utworów lub próbujesz utworzyć listę odtwarzania.
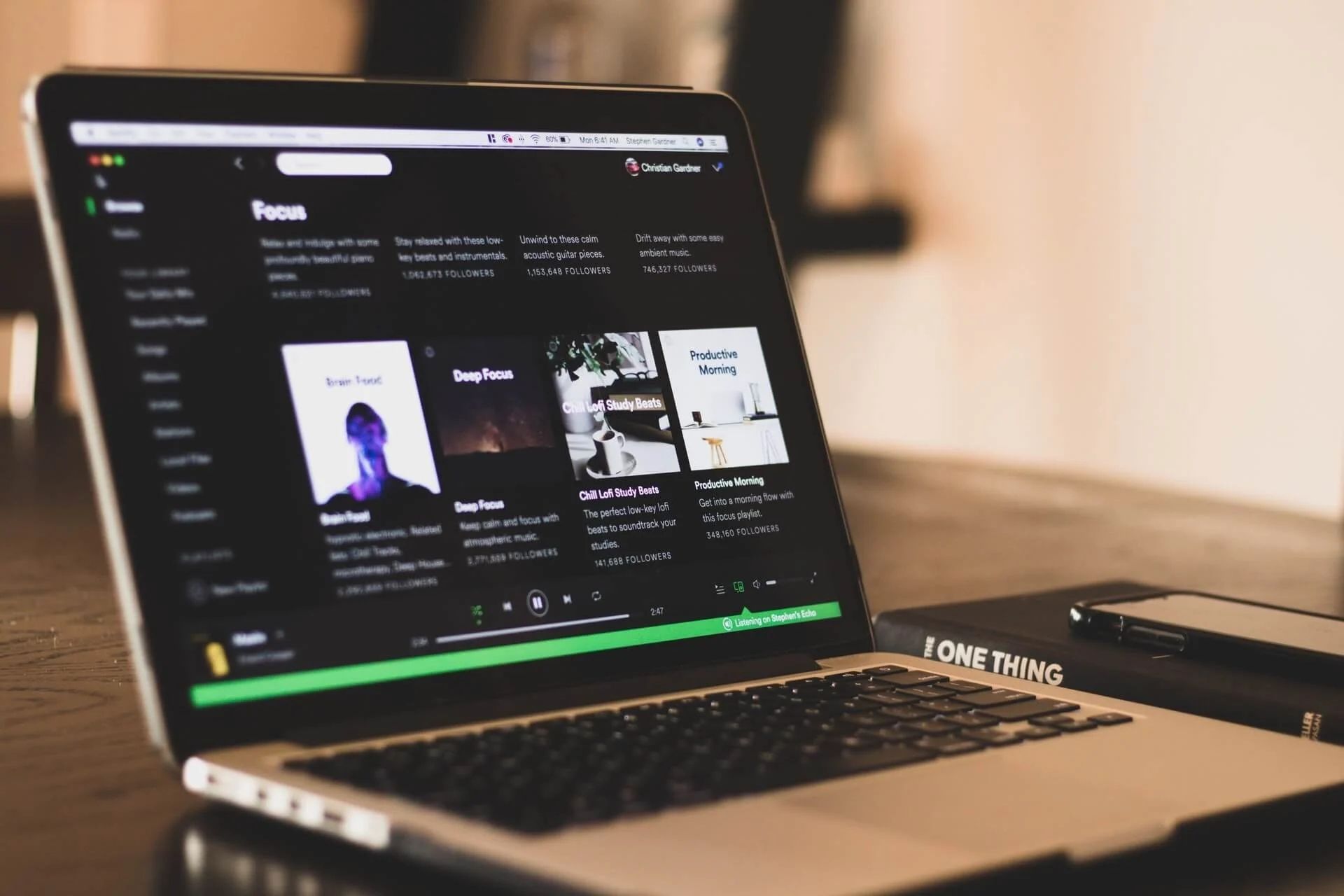
Na szczęście, istnieje kilka sposobów rozwiązywania problemów i naprawiania tego błędu. W tym artykule przyjrzymy się siedmiu różnym rozwiązaniom, które możesz wypróbować, aby rozwiązać błąd „Spotify nie odpowiada” na urządzeniu z systemem Windows lub Mac. Niezależnie od tego, czy jest to proste ponowne uruchomienie, czy bardziej złożona ponowna instalacja, dostarczymy Ci instrukcje krok po kroku, jak to zrobić przywróć Spotify do działania. Jeśli więc występuje ten błąd i potrzebujesz szybkiej naprawy, czytaj dalej, aby dowiedzieć się, jak go rozwiązać.
Jak naprawić błąd braku odpowiedzi Spotify?
Istnieje wiele powodów, dla których możesz napotkać błąd „Spotify nie odpowiada” na urządzeniu z systemem Windows lub Mac. Niektóre z możliwych przyczyn to nieprawidłowa instalacja lub uszkodzone pliki, nieaktualne oprogramowanie, konflikty z innymi aplikacjami lub programami, mało miejsca na dysku lub problemy ze sprzętem lub sterownikami systemu.
Ponadto błąd może również wystąpić z powodu problemów z połączeniem internetowym lub problemami z serwerami Spotify. Bez względu na przyczynę braku odpowiedzi Spotify, oto kilka możliwych rozwiązań:
- Uruchom ponownie aplikację Spotify
- Uruchom ponownie komputer PC lub Mac
- Sprawdź status serwera Spotify
- Użyj Menedżera zadań
- Użyj Monitora aktywności
- Zainstaluj ponownie Spotify
- Wyłącz przyspieszenie sprzętowe
Uruchom ponownie aplikację Spotify
Pierwszym i najprostszym rozwiązaniem błędu braku odpowiedzi Spotify jest zamknięcie aplikacji i ponowne uruchomienie. Czasami aplikacja może nie uruchamiać się poprawnie, powodując jej nieprawidłowe działanie. Aby zamknąć Spotify, kliknij czerwoną ikonę „X” w prawym górnym rogu okna.
Na komputerze Mac kliknij prawym przyciskiem myszy ikonę Spotify w Docku i wybierz „Zamknij” lub „Wymuś zamknięcie”. Poczekaj kilka sekund przed ponownym otwarciem aplikacji, aby sprawdzić, czy wszystko działa zgodnie z przeznaczeniem.
Uruchom ponownie komputer PC lub Mac
Ponowne uruchomienie urządzenia to skuteczna metoda rozwiązywania problemów bez większego wysiłku. Aby ponownie uruchomić urządzenie z systemem Windows, kliknij ikonę Windows i wybierz „Uruchom ponownie”. Na komputerze Mac kliknij ikonę Apple w lewym górnym rogu i wybierz „Uruchom ponownie”. Spowoduje to odświeżenie urządzenia i potencjalnie rozwiązanie problemu braku odpowiedzi Spotify.
Sprawdź stan serwera Spotify
Błąd braku odpowiedzi Spotify może czasami wystąpić z przyczyn, które nie są spowodowane przez Ciebie ani Twój komputer. Dlatego zalecamy sprawdzenie raportów użytkowników nt Błędy Spotify z witryny Down Detector innej firmy aby sprawdzić błędy związane z Spotify przed sprawdzeniem innych potencjalnych poprawek w naszym przewodniku.

Użyj Menedżera zadań
Jeśli ponowne uruchomienie Spotify nie działa, możesz spróbować całkowicie zamknąć aplikację za pomocą Menedżera zadań w systemie Windows. Czasami aplikacja może nie zatrzymać się prawidłowo i działać nawet po jej zamknięciu. Może to spowodować awarię aplikacji podczas próby jej ponownego uruchomienia. Aby całkowicie zamknąć Spotify, wykonaj następujące kroki:
- wciśnij Kombinacja klawiszy Ctrl + Alt + Del na klawiaturze i wybierz Menedżera zadań
- Kliknij prawym przyciskiem myszy ikonę Spotify i wybierz “Procesy” patka
- Kliknij ikonę Spotify, otwórz ją i wybierz „Zakończ zadanie”
- Uruchom ponownie komputer i sprawdź, czy możesz otworzyć aplikację Spotify bez napotkania błędu braku odpowiedzi
- Jeśli Spotify nadal nie odpowiada po ponownym uruchomieniu, przejdź do następnej metody
Użyj Monitora aktywności
Na komputerze Mac możesz użyć Monitora aktywności, aby zamknąć aplikację Spotify. Aby to zrobić, wykonaj następujące kroki:
- Użyj Klawisze Command + spacja na klawiaturze, aby zlokalizować Monitor aktywności
- Wybierz Spotify z menu i kliknij Ikona X, aby zamknąć aplikację
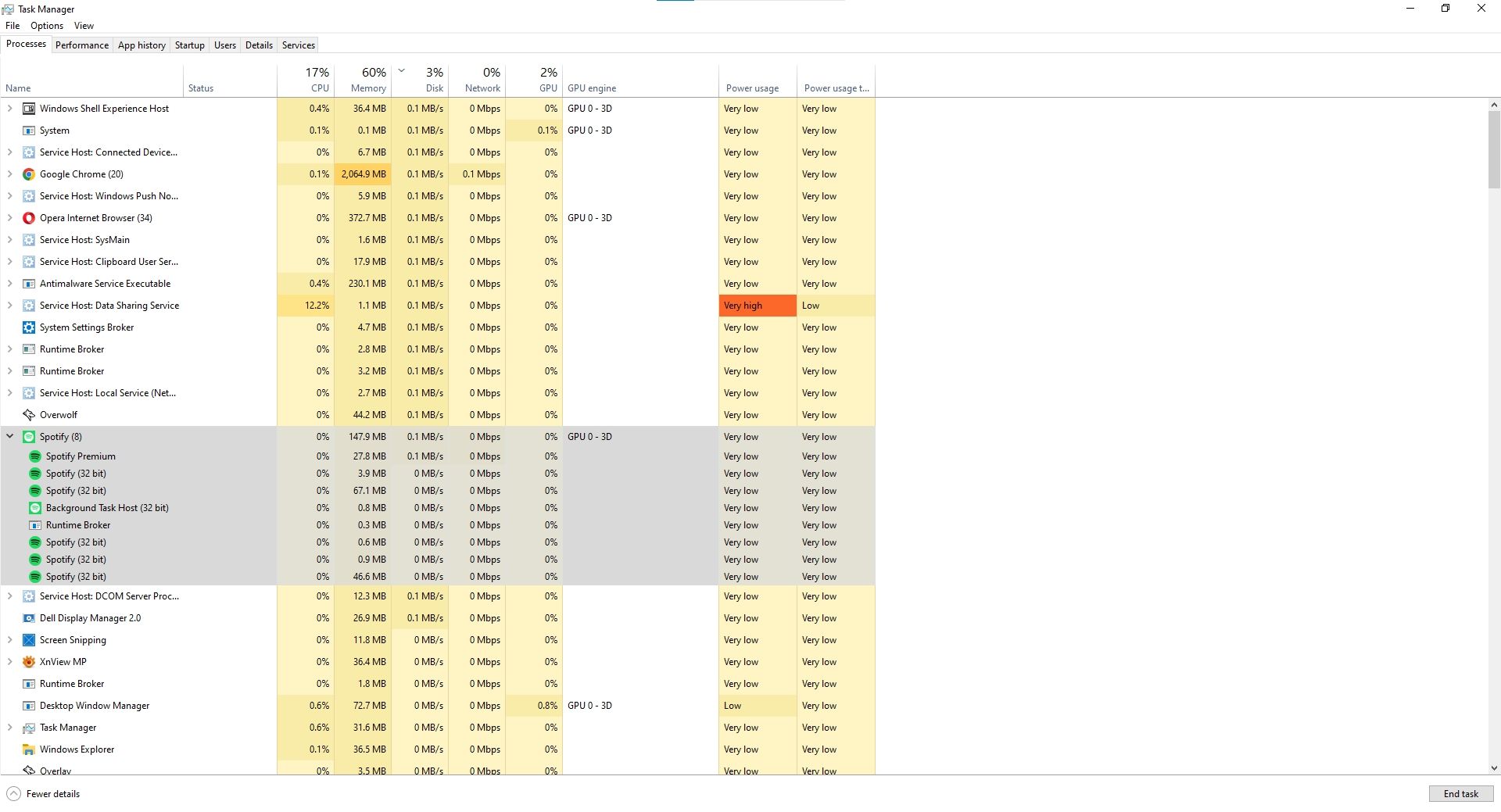
Zainstaluj ponownie Spotify
Jeśli żadne z powyższych rozwiązań nie działa, może być konieczne przeprowadzenie czystej ponownej instalacji aplikacji Spotify. To powinno natychmiast rozwiązać problem. Aby ponownie zainstalować Spotify w systemie Windows, wykonaj następujące kroki:
- Naciśnij klawisz Windows na klawiaturze i kliknij prawym przyciskiem myszy Spotify, aby wybrać „Odinstaluj” opcja
- Jeśli aplikacja poprosi o potwierdzenie, wciśnij OK
- wciśnij Kombinacja klawiszy Windows + E na klawiaturze, aby otworzyć Eksploratora i przejść do następującej struktury folderów: C:UżytkownicyNAZWA UŻYTKOWNIKADane aplikacjiRoaming
- Usuń folder Spotify. Jeśli nie możesz wyświetlić AppData przy użyciu swojej nazwy użytkownika, kliknij prawym przyciskiem myszy „Szybki dostęp” i wybierz „Opcje”. Na “Pogląd” kartę, kliknij „Pokaż ukryte pliki, foldery i dyski” następnie kliknij “Stosować” I “OK”
- Ponownie zainstaluj aplikację Spotify ze sklepu Microsoft Store
Aby ponownie zainstalować Spotify na komputerze Mac, wykonaj następujące kroki:
- Otworzyć Menu wyszukiwarki na urządzeniu Mac
Iść do “Aplikacje” i znajdź Spotify
Kliknij aplikację prawym przyciskiem myszy i wybierz “Przenosić do śmieci”
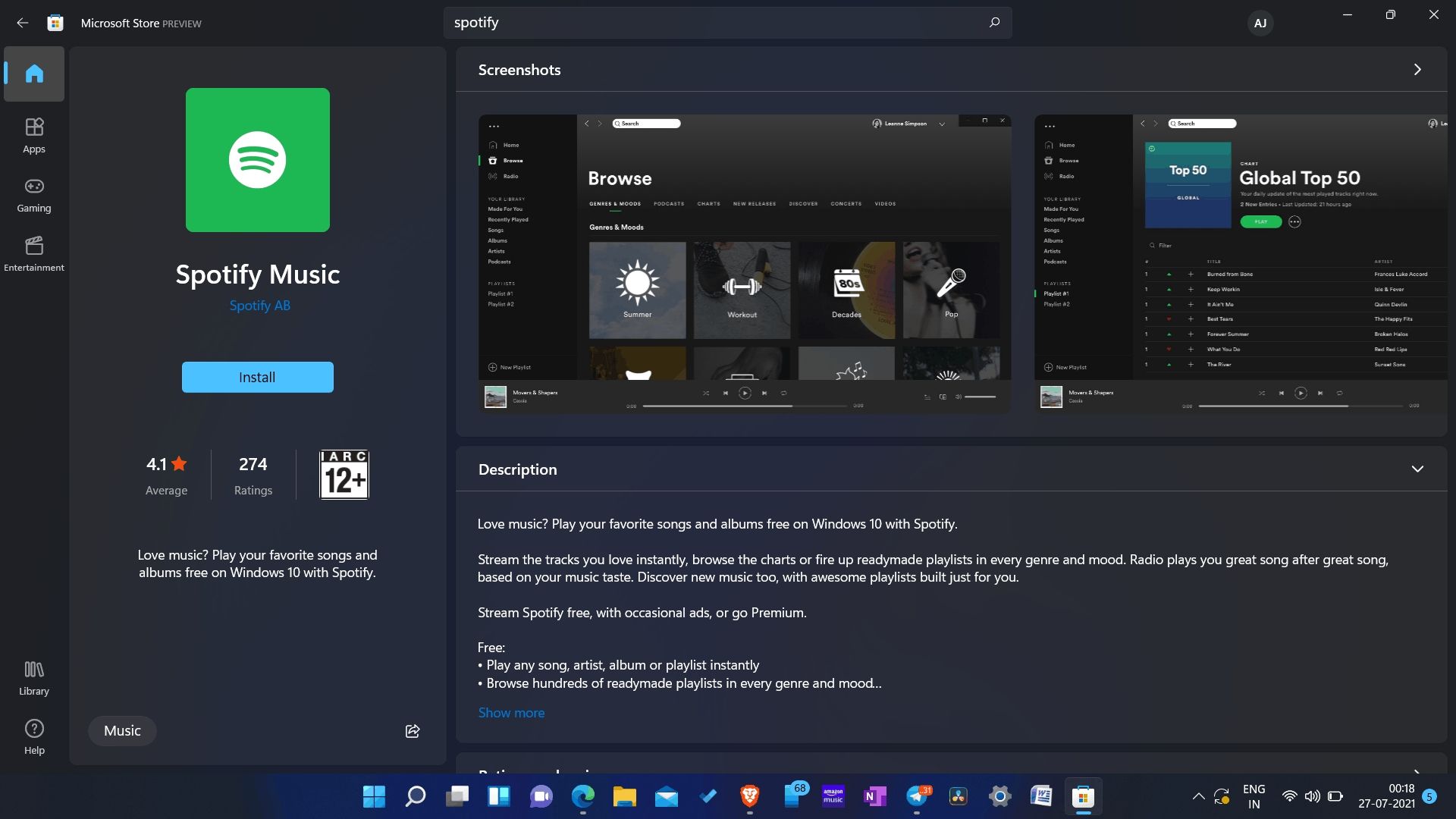
Wyłącz przyspieszenie sprzętowe
Wyłączenie akceleracji sprzętowej może pomóc naprawić błąd braku odpowiedzi Spotify. Aby to zrobić w systemie Windows, naciśnij klawisz Alt na klawiaturze podczas otwierania okna Spotify, wybierz “Pogląd” w “Plik” menu i odznacz „Przyspieszenie sprzętowe”.
Nasz artykuł, w którym przedstawiliśmy rozwiązania problemu braku odpowiedzi Spotify, kończy się tutaj. Mamy nadzieję, że dzięki temu artykułowi udało Ci się rozwiązać ten irytujący błąd i odzyskać dostęp do popularnej aplikacji muzycznej.
Jeśli ten przewodnik pomógł ci rozwiązać problem, być może chcesz rzucić okiem na nasz artykuł zatytułowany Jak uzyskać Spotify AI DJ na komputerze stacjonarnym / PC.
Source: Spotify nie odpowiada: jak to naprawić (2023)