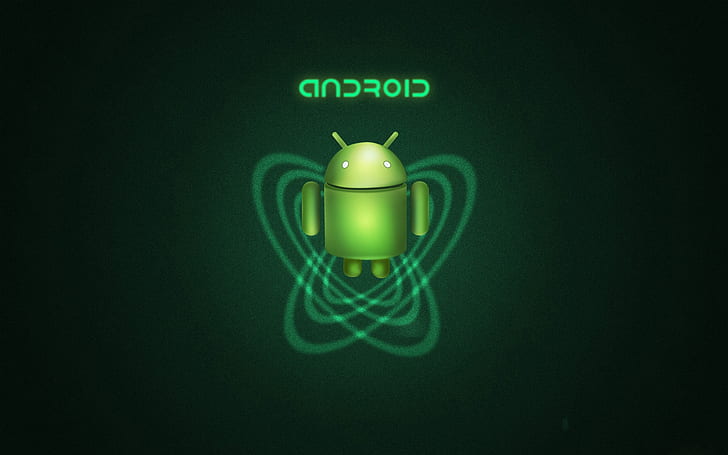Dzisiaj przyjrzymy się najlepszym emulatorom Androida na PC. W ten sposób będziesz mógł grać w swoje ulubione gry mobilne na komputerze. Możesz nawet edytować zdjęcia, rozmawiać ze znajomymi itp.
Najlepsze emulatory Androida na PC
Android Studio

Android Studio to konsola programistyczna, za pomocą której programiści mogą tworzyć i testować swoje aplikacje. Jest wyposażony w emulator, w którym można testować różne wersje systemu operacyjnego Google.
Jest to oficjalne narzędzie i nie musisz się martwić o oprogramowanie reklamowe lub dziesiątki wstępnie zainstalowanych aplikacji.
Jednak wadą tego programu jest to, że jest on dość skomplikowany dla tych, którzy zaczęli używać tego typu oprogramowania po raz pierwszy. Dlatego będziesz musiał poświęcić trochę czasu na naukę, ale wynik będzie świetny.
BlueStacks

BlueStacks to jeden z najbardziej doświadczonych i znanych emulatorów na PC. Obsługuje również klawiaturę i mysz w grach mobilnych.
Misją tego emulatora jest maksymalne uproszczenie Twojego doświadczenia, choć właśnie ta popularność sprawiła, że podejmują decyzje, które niektórym się nie podobają, jak np. Umieszczanie zbyt wielu preinstalowanych aplikacji lub tworzenie płatnej wersji, jeśli chcesz mieć wszystkie opcje.
BlueStacks ma interfejs dostosowany do pulpitu PC, więc nie wygląda jak Android, ale będziesz mógł grać w gry z Google Play. Możesz nawet grać w kilka gier jednocześnie.
MEmu Play

MEmu Play, wcześniej znany po prostu jako MEmu, to świetna alternatywa dla emulatora dla komputerów PC skoncentrowana na grach. Oznacza to, że całe doświadczenie i interfejs tego programu obraca się wokół umożliwienia korzystania z gier na Androida tak, jakby były na PC, chociaż nie przeszkadza ci to również w korzystaniu z innych typów aplikacji.
Możesz uruchamiać kilka gier jednocześnie, a także używać klawiatury i myszy. Ten program obsługuje procesory Intel i AMD, chociaż brakuje mu trochę w tyle pod względem wersji Androida, z obsługą Jelly Bean, Kit Kat i Lollipop. Jego oficjalna strona internetowa jest tutaj.
KO Player

Jest to stosunkowo nowy emulator Androida na PC w porównaniu do innych, który również koncentruje się na grach, oferuje opcje takie jak mapowanie klawiatury, przyspieszenie sprzętowe i silnik graficzny OpenGL.
Jedną z mocnych stron KO Player jest to, że umożliwia nagrywanie gier, a następnie przesyłanie ich w dowolne miejsce. Ten emulator Androida ma interfejs dość wierny Androidowi sprzed kilku lat. Ten emulator na PC oparty jest na systemie Android 6.0 Marshmallow.
Genymotion

Ten emulator, oprócz wersji na komputery stacjonarne, ma wersję chmurową, aby móc uruchamiać aplikacje na Androida w chmurze, zużywając w ten sposób znacznie mniej zasobów komputera.
Wadą tego Androida jest to, że koncentruje się głównie na programistach, więc zwykli użytkownicy mogą uznać to za trochę skomplikowane.
Ale jeśli jesteś programistą, oferuje ponad 3000 konfiguracji urządzeń wirtualnych. Oznacza to, że możesz używać starszego interfejsu telefonu komórkowego, takiego jak Nexus 6.
Tencent Gaming Buddy

Tencent to chiński gigant technologiczny. Moglibyśmy nazwać ją największą firmą zajmującą się grami wideo na świecie, będąc właścicielem takich tytułów jak Fornite czy Mobile Legends oraz posiadającą udziały i umowy handlowe z Ubisoft, Activision czy Square Enix.
Ideą tego emulatora Androida na PC jest oferowanie zupełnie innego interfejsu w natywnym formacie aplikacji. Zasadniczo chcą oferować wrażenia podobne do Steam.
Dużą wadą tego Androida jest to, że ma własny katalog gier, co znacznie ogranicza wszystko, chyba że jesteś fanem jednego z ich tytułów, ale to projekt z dużym potencjałem.
Profesjonalny

PrimeOS nie jest emulatorem, ale jest systemem operacyjnym opartym na systemie Android, który należy zainstalować na swoim komputerze. Jest więc bliżej bycia czymś w rodzaju ChromeOS niż po prostu kolejnym emulatorem Androida.
Zaletą jest to, że zapewnia znacznie bardziej natywne wrażenia podczas instalowania aplikacji. Ponadto ten emulator na PC oferuje obsługę myszy i klawiatury. Jak każdy system operacyjny ma menu Start, centrum powiadomień, pasek zadań itp.
BlissOS

BlissOS to kolejny system operacyjny oparty na systemie Android, który można zainstalować na komputerze. Jest to projekt typu open source i obsługuje wersje takie jak Android Nougat, Oreo i Pie.
LDPlayer

LDPlayer pozwala na wybór wielkości ekranu, a także ilości pamięci RAM i pojemności naszego procesora przeznaczonej do działania programu. Towarzyszą temu określone optymalizacje skoncentrowane na poprawie działania określonych aplikacji, takich jak PUGB czy Free Fire.
Jeśli chodzi o specyfikacje, możemy stwierdzić, że ten emulator Androida wymaga co najmniej dwurdzeniowego procesora AMD lub Intel.
Ten emulator Androida na PC wymaga 2 GB pamięci RAM oraz 9 GB pamięci, aby go zainstalować. Dodatkowo twój GPU powinien obsługiwać OpenGL 2.0.
Sztuczki BlueStacks

Gry mobilne stały się bardzo popularne w ostatnich latach. Ich jakość graficzna może nie jest świetna, ale mobilność naszych smartfonów sprawia, że są świetnymi urządzeniami do gier. A dla najlepszych gier na Androida mamy emulatory, takie jak BlueStacks.
Nie można zaprzeczyć, że rozprzestrzenianie się coraz potężniejszych smartfonów umożliwiło tworzenie wysokiej jakości gier mobilnych. Niektóre z tych gier są dostępne tylko na iPhone’a lub Androida, więc aby w nie grać, potrzebujesz smartfona.
Z pomocą BlueStacks będziesz mógł zainstalować najlepsze gry na Androida i grać w nie na komputerze.
Ale jeśli chcesz, aby emulator BlueStacks Android działał dobrze, nie wystarczy zainstalować go na dobrym komputerze. Konieczne jest dokonanie pewnych zmian w jego konfiguracji.
Jak zarządzać ustawieniami pamięci RAM i procesora w BlueStacks?
Kiedy mówimy o emulacji, mówimy o odtwarzaniu elementów sprzętowych za pomocą oprogramowania. W tym przypadku BlueStacks emuluje urządzenie z Androidem.
W zależności od sprzętu komputerowego emulator oferuje opcje wydajności związane ze sprzętem zwirtualizowanym. Z Ustawień lub Preferencji, powinieneś przejść do zakładki Silnik. Tam zobaczysz, że możesz zarządzać wieloma ustawieniami procesora i pamięci RAM.
Pamiętaj, że im więcej zasobów przekażesz emulatorowi, tym mniej zasobów będzie miał Twój komputer. Powinieneś zachować równowagę.

Lepiej włącz tryb wysokiej wydajności systemu Windows
BlueStacks działa lepiej w trybie wysokiej wydajności. W systemie Windows 10 znajdziesz tę opcję w Ustawieniach systemu Windows> System> Uruchamianie / uśpienie i zamykanie. Tam zobaczysz Powiązane opcje ustawień i sekcję „Dodatkowe ustawienia zasilania”. W Opcjach zasilania zobaczysz opcję wysokiej wydajności.
Włącz sprzętową wirtualizację procesora
Ta sztuczka jest specyficzna dla systemu Windows. Jeśli chcesz w pełni wykorzystać wydajność grafiki BlueStacks, pomoże to całkiem sporo, jeśli włączysz wirtualizację sprzętu. Od twojego procesora będzie zależeć, czy możesz korzystać z tej funkcji, czy nie.
Możesz sprawdzić, czy jest domyślnie włączone w systemie Windows, otwierając Menedżera zadań za pomocą klawiszy CTRL + SHIFT + ESC. Następnie przejdź do zakładki Wydajność. W sekcji CPU znajdziesz opcję o nazwie Wirtualizacja.
Jeśli wirtualizacja sprzętu nie jest włączona, powinieneś sprawdzić, czy Twój procesor jest kompatybilny. W przypadku procesorów Intel można skorzystać z narzędzia do identyfikacji procesorów Intel.