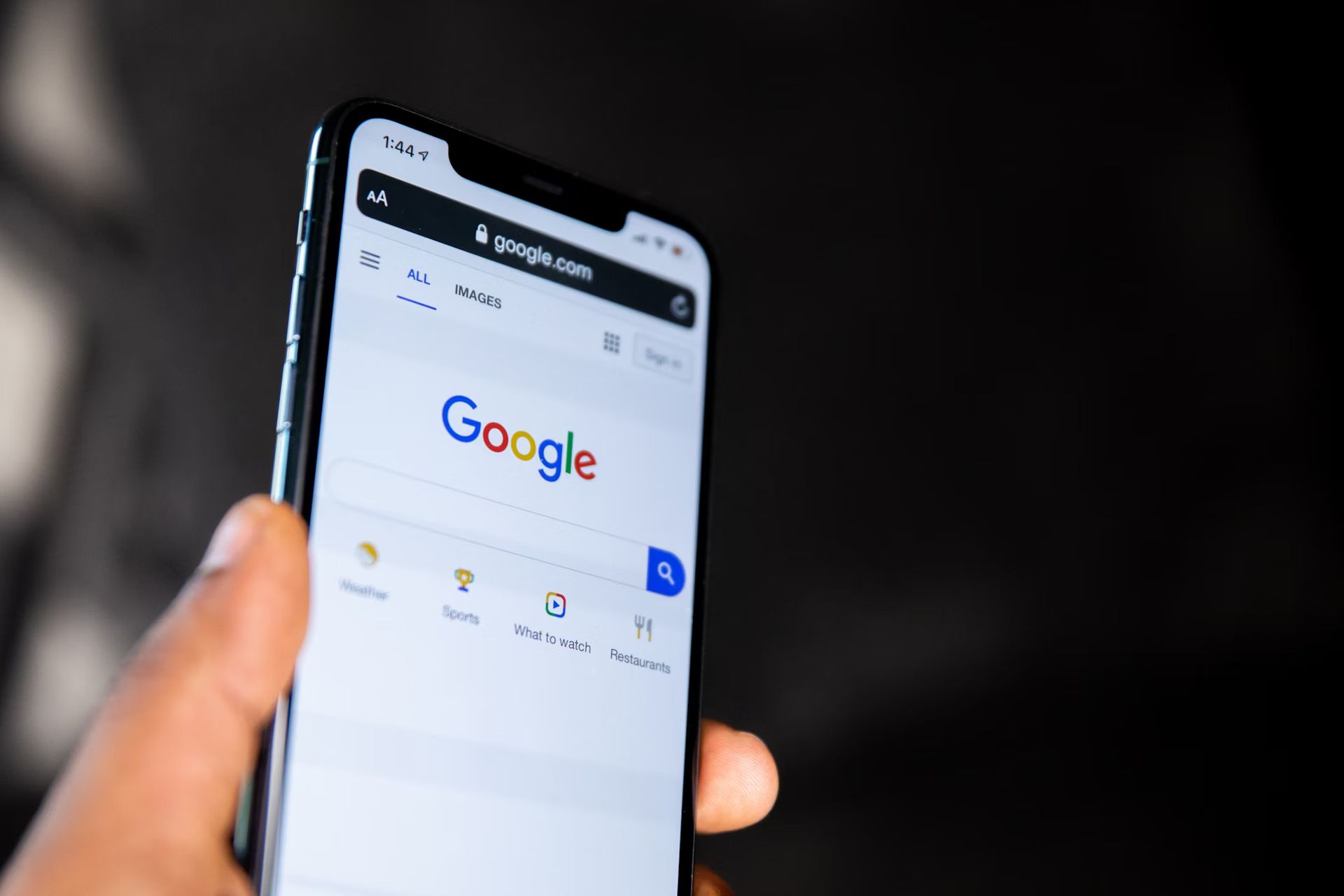Chcesz wiedzieć, jak możesz naprawić Translucenttb nie działa Windows 11 problem? Ten post jest napisany specjalnie dla Ciebie!
TranslucentTB to małe narzędzie, którego można użyć do uczynienia paska zadań półprzezroczystym/przezroczystym w systemach Windows 10 i 11. Zużywa bardzo minimalne zasoby systemowe i ma potężny próbnik kolorów z podglądem na żywo i obsługą alfa.
Do wyboru jest do pięciu stanów paska zadań, w tym Normalny, Nieprzezroczysty, Wyraźny, RozmycieI Akryla także do sześciu stanów dynamicznych, takich jak widoczne okno, zmaksymalizowane okno i inne.
Przycisk Aero Peek w systemie Windows 10 można zobaczyć lub ukryć w zależności od aktualnie aktywnego trybu dynamicznego. Linię paska zadań można pokazać lub ukryć w systemie Windows 11.
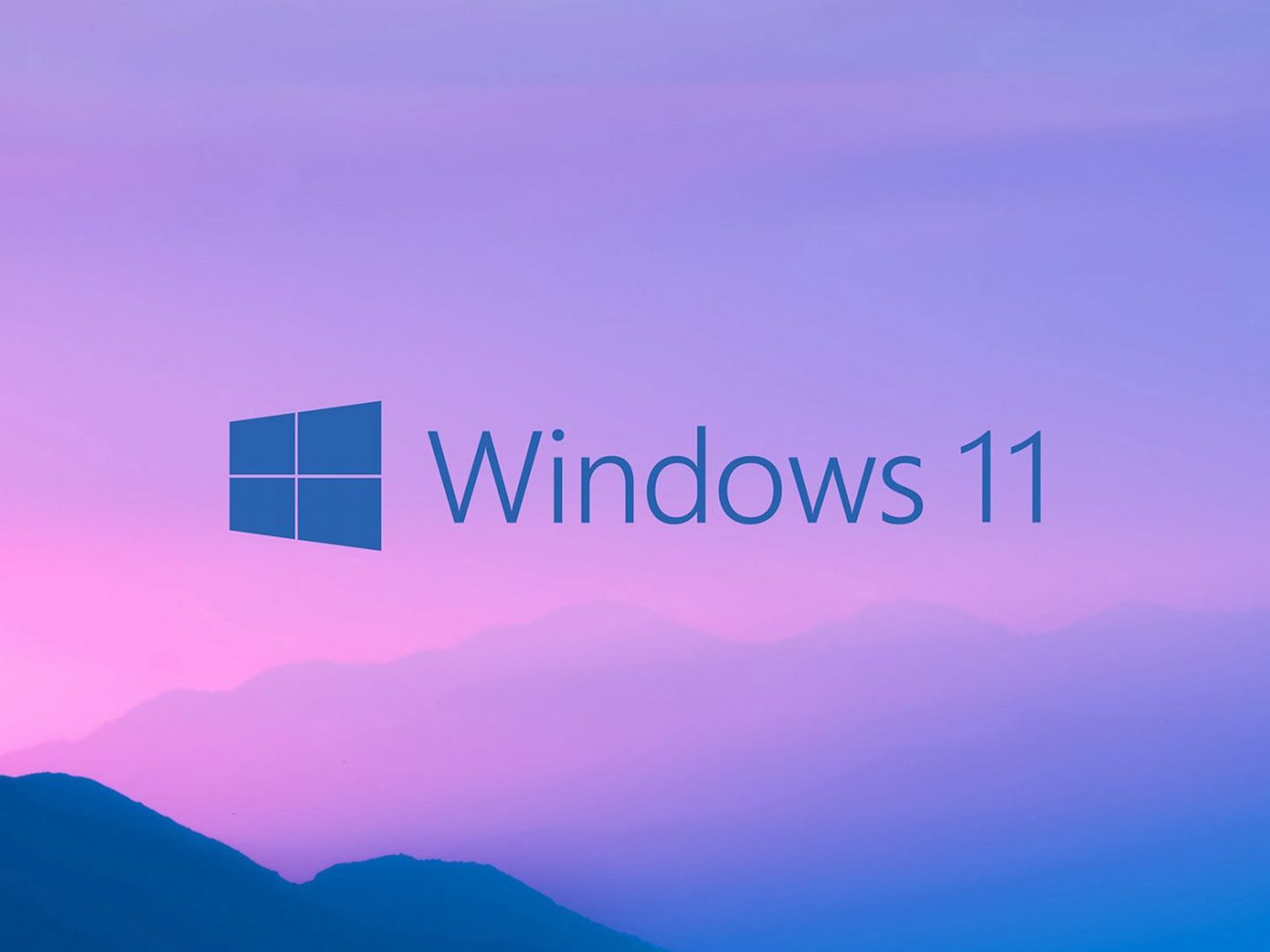
Jak naprawić problem Translucenttb nie działa Windows 11?
Aby rozwiązać problem z niedziałającym Translucenttb w systemie Windows 11:
- Pobierać ViVeTool i utwórz nowy folder o nazwie „zVIVE”.
- Skopiuj ViVeTool do nowego folderu zVIVE.
- Na koniec musisz wykonać kilka instrukcji CMD i ponownie uruchomić komputer, aby rozwiązać problem.
Pobierz ViVeTool, aby naprawić problem z niedziałającym Translucenttb Windows 11
- Można pobrać aplikację ViVeTool.zip klikając tutaj.
- Następnie otwórz Eksplorator plików i przejdź do Ten komputer > Dysk lokalny (C:) > zVIVE jest nowym folderem.
Skopiuj ViVeTool do zVIVE
Oto bardziej szczegółowe kroki:
- Kliknij prawym przyciskiem myszy ViVeTool plik, który chcesz wyodrębnić.
- Wybierać “Wypakuj wszystko…” z wyświetlonego menu kontekstowego.
- Kliknij na “Przeglądać”, aby określić, gdzie chcesz wyodrębnić pliki.
- Nawigować do “Ten komputer > Dysk lokalny (C:) > zVIVE” w wyświetlonym oknie eksploratora plików.
- Wybierz folder, do którego chcesz wyodrębnić pliki.
- Kliknij na “Wyciąg”, aby rozpocząć proces ekstrakcji.
Wykonując te kroki, powinieneś być w stanie wyodrębnić pliki ze skompresowanego ViVeTool zarchiwizować i zapisać je w określonym folderze.

Uruchom kilka poleceń CMD
Wydaje się, że te instrukcje dotyczą korzystania z wiersza polecenia w systemie Windows w celu uruchomienia narzędzia o nazwie „vivetool” i rozwiązania określonego problemu. Oto bardziej szczegółowe kroki:
- Otwórz pasek wyszukiwania systemu Windows, klikając ikonę szkła powiększającego na pasku zadań lub naciskając klawisz Windows + S na klawiaturze.
- Wpisz „cmd” w pasku wyszukiwania i poczekaj, aż aplikacja Command Prompt pojawi się w wynikach wyszukiwania.
- Kliknij prawym przyciskiem myszy aplikację Command Prompt i wybierz „Uruchom jako administrator” z wyświetlonego menu kontekstowego. Spowoduje to uruchomienie wiersza polecenia z uprawnieniami administratora.
- Wpisz „cd C:zVIVE” w oknie wiersza polecenia i naciśnij Enter. Spowoduje to zmianę bieżącego katalogu na „C:zVIVE”.
- Wpisz „vivetool /disable /id:26008830” w oknie wiersza polecenia i naciśnij Enter. Spowoduje to uruchomienie polecenia „vivetool” z określonymi parametrami w celu wyłączenia określonej funkcji lub funkcji o identyfikatorze „26008830”.
- Po zakończeniu działania polecenia uruchom ponownie komputer, aby zastosować zmiany.
Wykonując te kroki, powinieneś być w stanie użyć wiersza polecenia, aby uruchomić „Vivetool” i napraw występujący problem. Należy pamiętać, że modyfikowanie ustawień systemowych i uruchamianie poleceń z uprawnieniami administratora może być potencjalnie ryzykowne i może spowodować nieoczekiwane rezultaty. Dlatego zawsze warto wykonać kopię zapasową ważnych danych przed wprowadzeniem jakichkolwiek zmian w systemie.
W ten sposób nauczyłeś się, jak naprawić problem z niedziałającym Translucenttb w systemie Windows 11. Sprawdź inne nasze artykuły:
- Aktualizacja systemu Windows 11 KB5023778: co nowego?
- Najlepsze przeglądarki internetowe dla systemu Windows 11
- Microsoft: Teams dla Windows 11 jest teraz znacznie szybszy
Source: Translucenttb nie działa (Windows 11): Jak to naprawić?