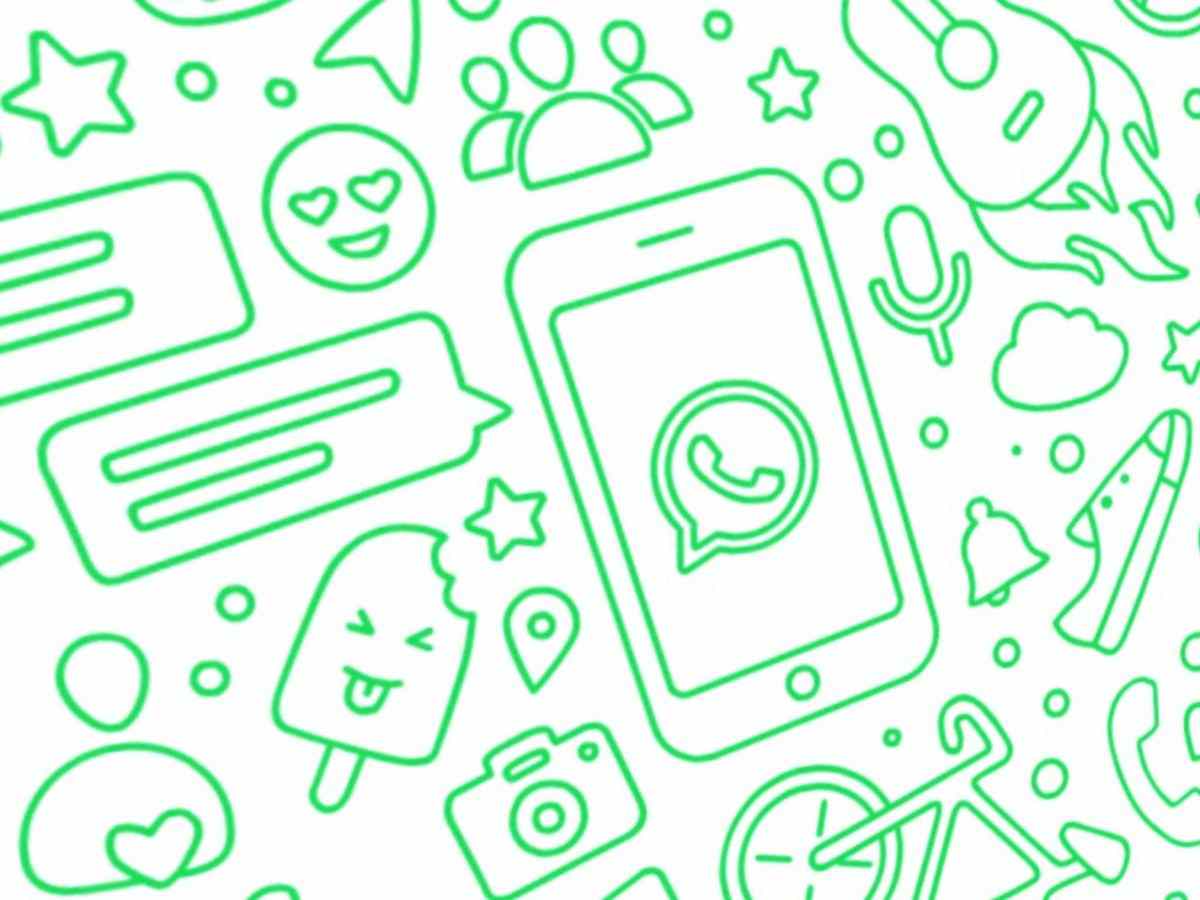Chociaż WhatsApp jest aplikacją używaną głównie w telefonie komórkowym, od lat można również korzystać z WhatsApp Web z komputera, albo przez przeglądarkę, albo z aplikacji internetowej WhatsApp, co jest szczególnie wygodne, gdy jesteśmy na komputerze, ponieważ nie musisz patrzeć na telefon komórkowy.
Jak w każdej aplikacji, istnieją sztuczki WhatsApp, które ułatwiają korzystanie z aplikacji i to samo dotyczy wersji komputerowej. W tym artykule przedstawiamy osiem sztuczek WhatsApp Web, aby stać się ekspertem w wersji na komputery stacjonarne.
Jak sprawdzić, ile sesji WhatsApp Web rozpocząłeś?
To więcej niż sztuczka, to rada i ważna. Wiedza o tym, ile sesji rozpoczęliśmy, może zapobiec szpiegowaniu naszego WhatsApp. Jeśli ktoś miał dostęp do naszego telefonu, mógł zeskanować QR, aby się zalogować i czytać nasze rozmowy, więc uważaj na to.

Aby tego uniknąć, w aplikacji WhatsApp na telefonie komórkowym kliknij przycisk menu (w lewym górnym rogu) i wybierz opcję „WhatsApp Web”. Tutaj możesz zobaczyć otwarte sesje i ostatni czas ich aktywności. Jeśli zobaczysz coś dziwnego, po prostu kliknij podejrzaną sesję i zamknij ją lub, jeśli wolisz, zamknij wszystkie.
Jak korzystać z wielu kont WhatsApp na tym samym komputerze
Jeśli masz dwie linie telefoniczne i dwie aplikacje WhatsApps, możesz z nich korzystać w tym samym czasie na tym samym komputerze. Wszystko, co musisz zrobić, to otworzyć okno incognito w przeglądarce, zalogować się na drugie konto i voilà, masz uruchomione dwa WhatsApp Web.
Jak czytać wiadomości bez podwójnego niebieskiego ptaszka i bez pojawiania się w Internecie?
Potwierdzenie odczytu lub podwójny niebieski haczyk można dezaktywować z WhatsApp, aby nigdy się nie pojawiało, ale jeśli masz je aktywowane iw pewnym momencie nie chcesz, aby druga osoba wiedziała, że przeczytałeś jej wiadomość lub że jesteś online, dzięki WhatsApp Web jest to bardzo proste.
Musisz po prostu otworzyć inne okno na komputerze i umieścić je tak, aby nadal widzieć WhatsApp Web, ale pozostawiając drugie aktywne okno na pierwszym planie. Po wpisaniu wiadomości możesz je przeczytać, ale ponieważ okno jest nieaktywne, nadal będą wyświetlane jako nieprzeczytane, a druga osoba nie zobaczy niebieskiego ptaszka ani nie pojawi się online, dopóki nie klikniesz WhatsApp Web.

Istnieje inna opcja czytania wiadomości bez niebieskiego haczyka, chociaż w tym przypadku osoba będzie mogła zobaczyć, że jesteś online. Jeśli pozostawimy kursor myszy nad rozmową (bez jej klikania), pojawi się mały podgląd ostatniej wysłanej do nas wiadomości, ale nasz kontakt nie otrzyma potwierdzenia przeczytania.
Jak aktywować tryb ciemny i zmienić tapetę?
WhatsApp Web nie ma tak wielu funkcji, jak aplikacja mobilna, ale firma stopniowo dodaje nowe funkcje, a jedną z dostępnych jest aktywacja trybu ciemnego. Z Configuration – Theme możesz wybrać, czy chcesz wyjść z trybu jasnego (domyślnego), czy z trybu ciemnego. W opcji Tapeta możesz także zmienić kolor tła, aby dostosować je do własnych upodobań. Zwróć uwagę, że dostępne kolory zmieniają się w zależności od motywu; Jeśli wybierzesz jasny, kolory będą jaśniejsze, podczas gdy w przypadku ciemnego będą one bardziej matowe.

Jak przesyłać pliki z komputera na telefon komórkowy i na inne sposoby?
W WhatsApp jest bardzo przydatna sztuczka, polegająca na wysyłaniu rzeczy do siebie. Aby to zrobić, najpierw musisz utworzyć grupę, w której jesteś tylko Ty (najpierw dodaj kogoś innego, a następnie go wyrzuć), a następnie możesz wysyłać wiadomości, które tylko Ty będziesz czytać. Jeśli na przykład chcesz szybko przenieść zdjęcie z komputera na telefon komórkowy lub odwrotnie, wystarczy wysłać je przez tę grupę.
Jak szybko wysyłać zdjęcia za pomocą kopiuj-wklej?
Wyobraź sobie, że przeglądasz i nagle znajdujesz zdjęcie lub mem, które chcesz wysłać znajomemu. Logicznym procesem byłoby pobranie go na komputer, a następnie wysłanie go przez WhatsApp Web, ale jest jeszcze szybszy sposób. Po zlokalizowaniu zdjęcia kliknij prawym przyciskiem myszy i wybierz opcję Kopiuj obraz, a następnie przejdź do WhatsApp Web i wklej je za pomocą skrótu Ctrl + V, to takie proste.

Jak korzystać ze skrótów klawiaturowych w WhatsApp Web?
Chociaż jesteśmy przy skrótach klawiaturowych, WhatsApp Web obsługuje kilka innych. Jeśli je opanujesz, poruszanie się między czatami lub otwieranie nowego jest znacznie szybsze niż robienie tego za pomocą myszy. Oczywiście działa to tylko wtedy, gdy pobierzesz klienta stacjonarnego, w przeglądarce nie działa.
- Ctrl + N: Otwórz nowy czat.
- Ctrl + Shift +]: przejdź do następnej rozmowy.
- Ctrl + Shift +[:Wróćdopoprzedniejrozmowy[:Returntothepreviousconversation
- Ctrl + E: Archiwizuj rozmowę.
- Ctrl + Shift + M: Wycisz rozmowę.
- Ctrl + Backspace: Usuń rozmowę.
- Ctrl + Shift + U: Oznacz jako nieprzeczytane.
- Ctrl + Shift + N: Utwórz nową grupę.
- Ctrl + P: Otwórz profil.
Są to skróty specyficzne dla WhatsApp Web, ale możesz także użyć ogólnych skrótów systemowych:
- Ctrl + X: Wytnij.
- Ctrl + C: Kopiuj.
- Ctrl + V: Wklej.
- Ctrl + A: zaznacz wszystko.
- Ctrl + F: Wyszukaj
- Alt + F4: Wyjdź z aplikacji.
Lista skrótów internetowych WhatsApp do wysyłania emotikonów
Kontynuujemy skróty, ale służą one do wysyłania emotikonów. W WhatsApp Web mamy również selektor emotikonów, ale zmusza nas to do kliknięcia, aby go wyświetlić, a następnie do kolejnego kliknięcia, aby go wysłać. Jeśli chcesz zrobić wszystko za pomocą klawiatury, po prostu wpisz nazwę emoji między dwoma punktami, na przykład serce: A zobaczysz, jak sugestie pojawiają się nad polem tekstowym.
Jak automatycznie uruchomić WhatsApp Web?
Wreszcie, jeśli często korzystasz z WhatsApp Web, najlepiej skonfigurować ją tak, aby aplikacja uruchamiała się po każdym włączeniu komputera. Aby to zrobić, z WhatsApp Web przejdź do Konfiguracja – Ustawienia pulpitu i zaznacz pole „Otwórz WhatsApp przy logowaniu”. Jednak nie zalecamy tego robić, jeśli z Twojego komputera korzysta więcej osób, w przeciwnym razie będą one mogły czytać Twoje rozmowy.