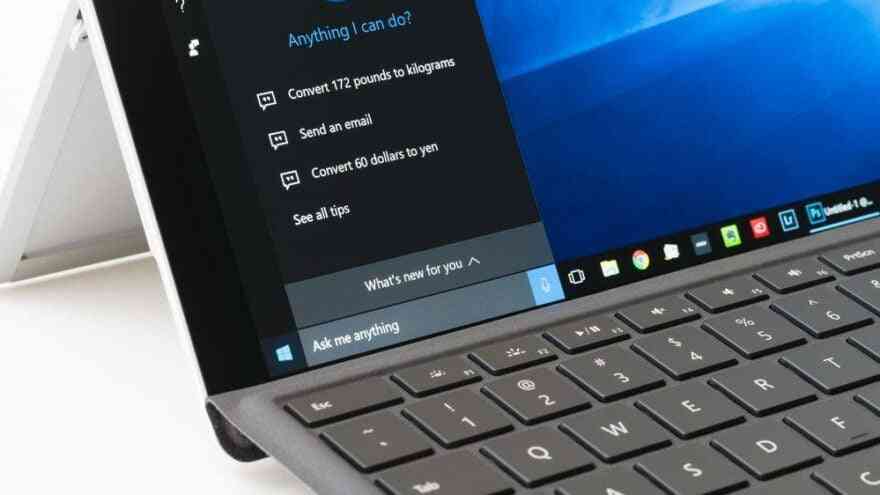Windows 10 wprowadzi kilka nowych funkcji w wiosennej aktualizacji, a jedna z najważniejszych pozwoli na ponowne uruchomienie aplikacji po zalogowaniu. Wczoraj dowiedzieliśmy się, że Microsoft przeniósł Windows 10 21H1 do kanału Release Preview, co jest krokiem poprzedzającym publiczne wydanie dla wszystkich użytkowników w maju.
Pierwsza połowa będzie niewielką aktualizacją, a nowe funkcje pojawią się w drugiej połowie drugiej połowy. W tym wydaniu Microsoft testuje dwie nowe funkcje, których system potrzebował od lat. Pierwszym jest nowy tryb restartu, który pozwala nam kontynuować dokładnie tam, gdzie byliśmy w różnych aplikacjach.
Dzięki Windows 10 21H2 będziesz mógł ponownie uruchomić aplikacje po zalogowaniu
Ten tryb jest dostępny na komputerach Mac od ponad 30 lat, ale Microsoft nie dodał go do systemu dopiero w zeszłym roku. Dzięki tej opcji aplikacje będą miały możliwość zapamiętywania ostatnich zmian wprowadzonych przed wyłączeniem komputera. Na przykład Chrome będzie mógł otwierać najnowsze karty, a Photoshop przygotuje dla Ciebie najnowszy projekt.
Tę opcję można aktywować w ustawieniach, przechodząc do menu Ustawienia za każdym razem, gdy chcemy ponownie uruchomić i wybrać, czy chcemy czystego ponownego uruchomienia, czy nie.

Na szczęście wkrótce się to zmieni, ponieważ w 21H2 będziemy mieli nową opcję restartu. Ta opcja będzie znajdować się pod klasycznym menu zamykania i będzie miała nazwę „Uruchom ponownie aplikacje po zalogowaniu”. Kliknięcie go spowoduje ponowne uruchomienie komputera, a kompatybilne aplikacje zapamiętają ostatnie wprowadzone zmiany. Będzie to bardzo przydatne, jeśli mamy problemy z wydajnością na komputerze i chcemy szybko uruchomić go ponownie bez utraty pracy.
Microsoft zamierza również dołączyć nowy folder systemowy, który zastąpi Narzędzia administracyjne. Nowy folder będzie nosił nazwę Narzędzia systemu Windows i umożliwi szybszy dostęp do niektórych ważnych narzędzi natywnych, takich jak Wiersz polecenia, Oczyszczanie dysku, PowerShell, Edytor rejestru itp.
Aby uzyskać dostęp do nowego folderu, możemy bezpośrednio sprawdzić menu Start, a także Panel sterowania, w którym obecnie znajdują się Narzędzia administracyjne. Możesz to również zrobić z poziomu wiersza polecenia lub programu PowerShell, wpisując „control admintools”