W pewnym momencie możesz napotkać problem polegający na tym, że system Windows 11 nie uruchamia się, wyświetla czarny ekran, niebieski ekran z komunikatem o błędzie lub nieskończoną pętlę ładowania. Chociaż może istnieć wiele powodów, dla których tak się dzieje, jednym z możliwych winowajców są dostosowania interfejsu użytkownika wprowadzone w systemie przez użytkownika lub narzędzie innej firmy.
poinformował Microsoft że niezwiązana z zabezpieczeniami wersja zapoznawcza KB5022913 na luty 2023 r powoduje problemy z uruchamianiem systemów Windows 11 22H2. Wynika to z jego niezgodności z niektórymi aplikacjami do dostosowywania interfejsu użytkownika innych firm.
Firma Microsoft zaktualizowała pulpit nawigacyjny kondycji systemu Windows, aby wyjaśnić, że używanie aplikacji do dostosowywania interfejsu użytkownika może uniemożliwić prawidłowe uruchomienie systemu Windows. Powodem tego jest to, że takie aplikacje mogą zakłócać aktualizacje wydawane od dziś.
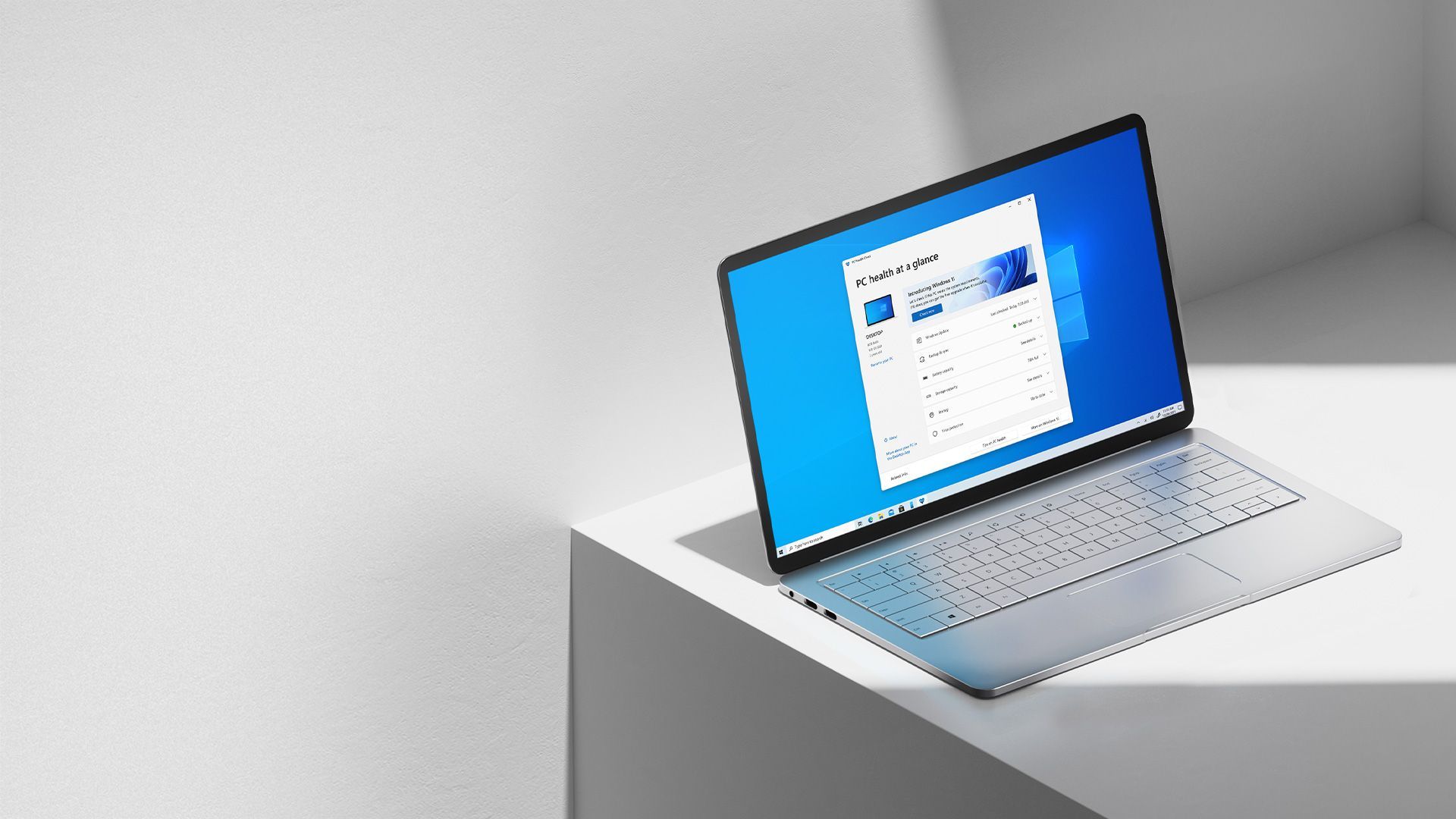
Według Microsoftu po zainstalowaniu KB5022913 lub nowsze aktualizacje, Urządzenia z systemem Windows, które mają aplikacje do dostosowywania interfejsu użytkownika innych firm, mogą nie uruchamiać się. Program Explorer.exe może generować błędy, które występują wiele razy w pętli. Aplikacje dostosowujące interfejs innych firm, o których wiadomo, że są zagrożone, to ExplorerPatcher i StartAllBack. Ale jeśli zdarzy ci się uzyskać najnowszą aktualizację, możesz napotkać problem z systemem Windows 11, który się nie uruchamia. Nie bój się, jesteśmy tutaj, aby pomóc!
Jak naprawić problem z systemem Windows 11, który nie uruchamia się?
Problemy z systemem Windows 11 nie uruchamiają się mogą być frustrujące i czasochłonne w rozwiązywaniu problemów, ale często można je rozwiązać, stosując systematyczne podejście i eliminując możliwe przyczyny jeden po drugim. Wykonując czynności opisane poniżej, powinieneś być w stanie zidentyfikować i naprawić problem spowodowany przez Dostosowania interfejsu użytkownika lub inne czynniki.
Wejdź w tryb awaryjny
Pierwszą rzeczą, którą powinieneś spróbować naprawić problem z systemem Windows 11, który się nie uruchamia, jest przejście do trybu awaryjnego, specjalnego trybu systemu Windows, który ładuje tylko niezbędne sterowniki i usługi, bez żadnych dostosowań ani oprogramowania innych firm. Ten tryb może pomóc w ustaleniu, czy problem jest związany z podstawowymi plikami systemowymi, czy z dostosowaniami.
Aby przejść do trybu awaryjnego, wykonaj następujące kroki:
- Włącz komputer i naciskaj przycisk zasilania, aż komputer nagle się wyłączy
- Powtórz powyższy krok trzy razy aby wywołać Automatyczny proces naprawy
- Wybierać Rozwiązywanie problemów > Opcje zaawansowane > Ustawienia uruchamiania > Uruchom ponownie
- Naciśnij klawisz F4 lub wybierz 4, aby przejść do trybu awaryjnego
Gdy jesteś w trybie awaryjnym, spróbuj odtworzyć problem z uruchamianiem. Jeśli problem nie występuje w trybie awaryjnym, prawdopodobnie przyczyną problemu jest dostosowanie lub narzędzie innej firmy.
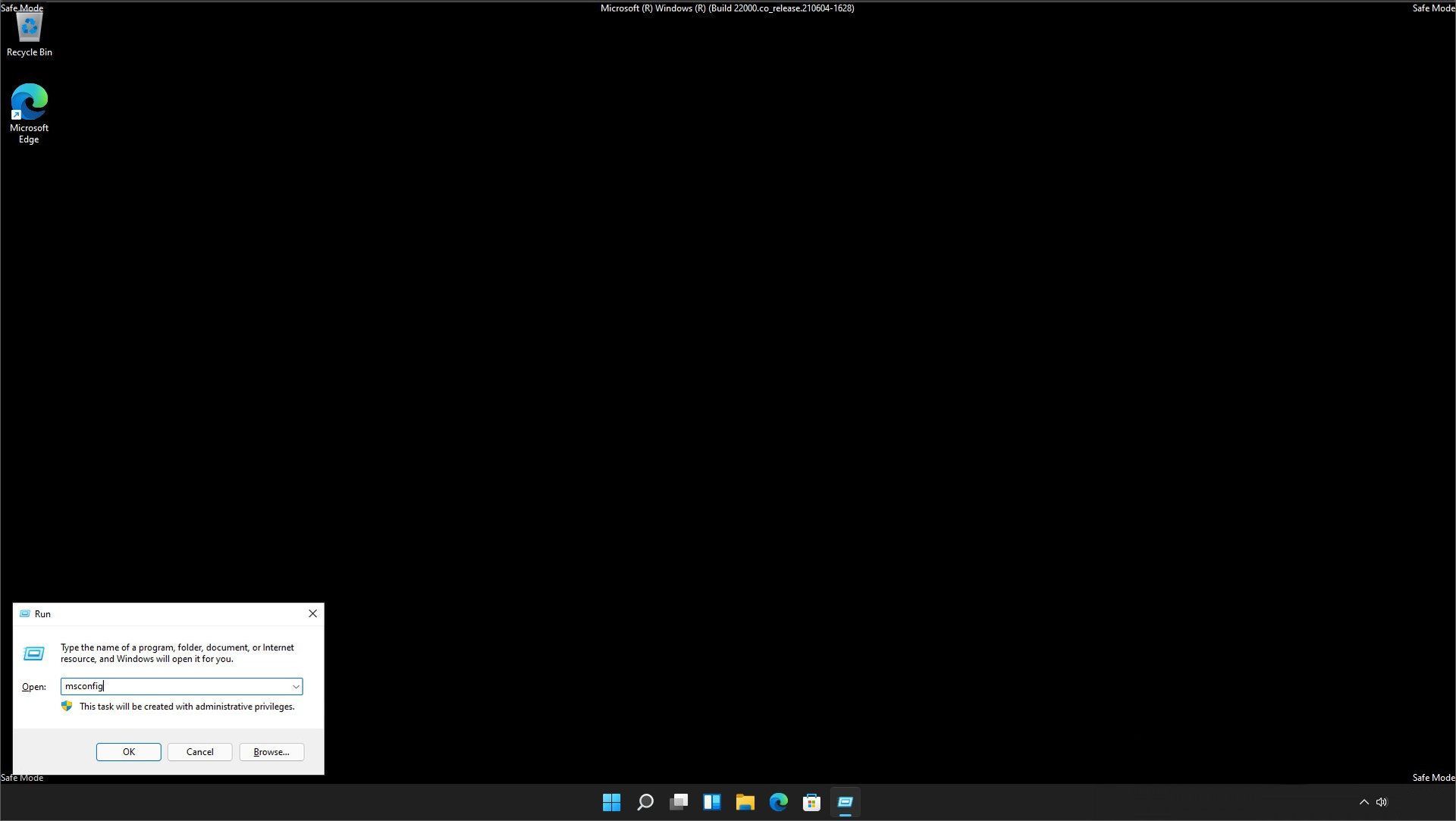
Usuń dostosowania interfejsu użytkownika
Jeśli niedawno dokonałeś jakichkolwiek dostosowań interfejsu użytkownika, takich jak zmiana motywu, tapety, ikon lub czcionek, możliwe, że jedna z nich powoduje, że system Windows 11 nie uruchamia się. Aby usunąć dostosowania, wykonaj następujące kroki:
- Naciskać Wygraj + I aby otworzyć aplikację Ustawienia
- Iść do Personalizacja > Motywy
- Wybierz domyślny motyw lub inny
- Iść do Personalizacja > Tło i wybierz domyślne tło
- Iść do Personalizacja > Kolory i wybierz domyślny kolor akcentu
- Iść do Personalizacja > Czcionki i wybierz domyślną czcionkę
Jeśli do dostosowania użyłeś narzędzia innej firmy, może być konieczne odinstalowanie go lub przywrócenie poprzedniego stanu za pomocą Przywracania systemu lub kopii zapasowej.
Napraw pliki systemowe
Jeśli usunięcie dostosowań nie rozwiąże problemu z uruchamianiem systemu Windows 11, możliwe, że niektóre pliki systemowe są uszkodzone lub ich brakuje. Aby naprawić pliki systemowe, wykonaj następujące kroki:
- Wejdź w tryb awaryjny jak opisano powyżej
- Naciskać Wygraj + X i wybierz Windows PowerShell (administrator)
- Wpisz następujące polecenie i naciśnij klawisz Enter: sfc /skanuj teraz
- Poczekaj na zakończenie procesu skanowania i naprawy. Może to zająć trochę czasu
- Wpisz następujące polecenie i naciśnij klawisz Enter: dism /online /cleanup-image /restorehealth
Poczekaj na zakończenie procesu. Może to potrwać dłużej niż poprzedni krok. Jeśli pliki systemowe zostały pomyślnie naprawione, spróbuj normalnie ponownie uruchomić system Windows 11 i sprawdź, czy problem z uruchamianiem został rozwiązany.
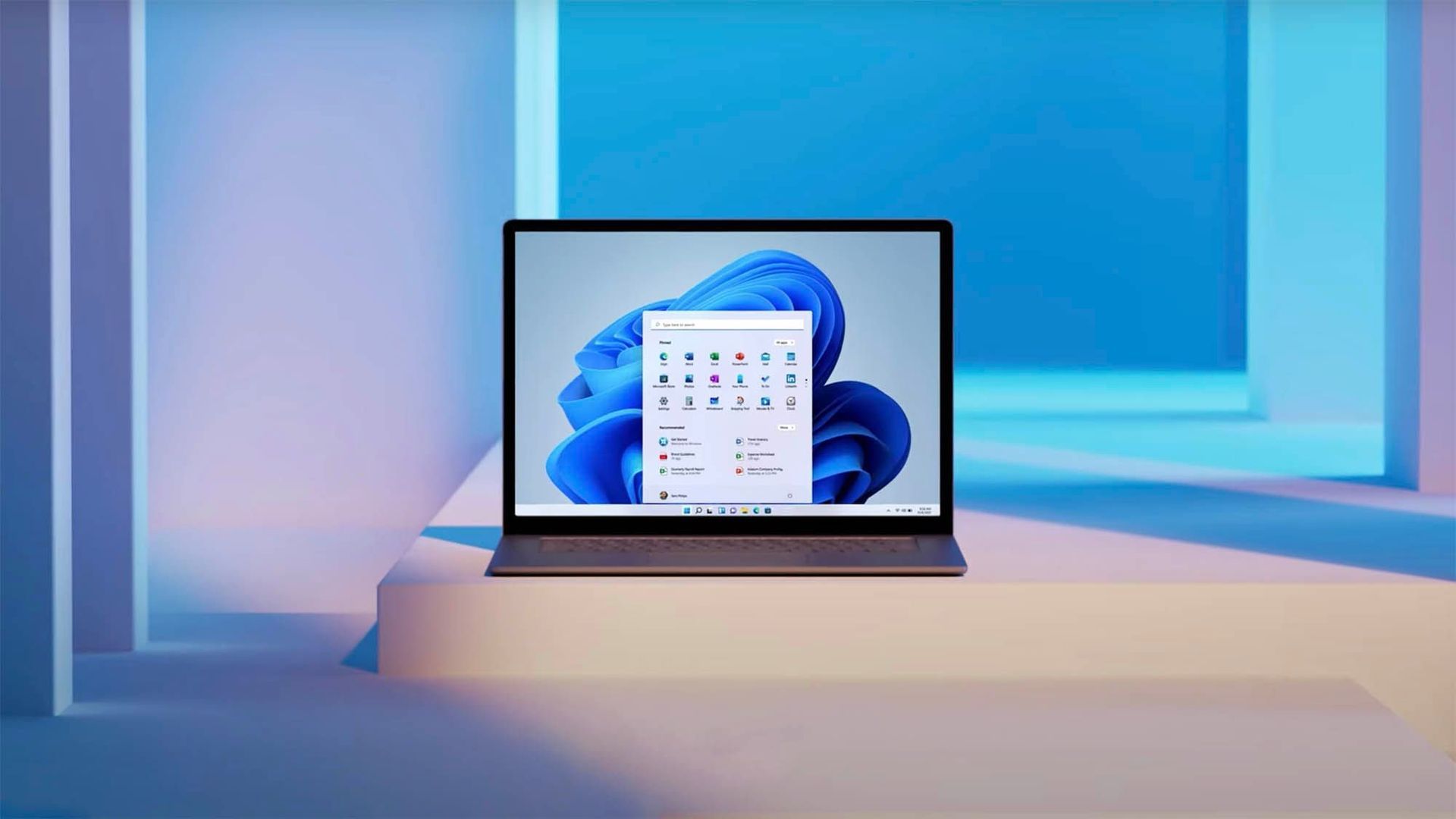
Zaktualizuj sterowniki i oprogramowanie
Jeśli problem z systemem Windows 11 się nie uruchamia, możliwe, że niektóre sterowniki lub oprogramowanie są nieaktualne lub niekompatybilne z systemem Windows 11. Aby je zaktualizować, wykonaj następujące kroki:
- Wejdź w tryb awaryjny jak opisano powyżej
- Naciskać Wygraj + X I wybierz Menedżera urządzeń
- Rozwiń każdą kategorię i kliknij prawym przyciskiem myszy każde urządzenie, aby wybrać Aktualizuj sterownik. Alternatywnie możesz pobrać najnowsze sterowniki ze strony producenta i zainstalować je ręcznie
- Sprawdź dostępność aktualizacji oprogramowania, odwiedzając oficjalną stronę internetową lub za pomocą wbudowanej funkcji aktualizacji
Uruchom ponownie system Windows 11 normalnie i sprawdź, czy problem z uruchamianiem został rozwiązany, czy nie.
Wykonaj czysty rozruch
Jeśli aktualizacja sterowników i oprogramowania nie rozwiązuje problemu z uruchamianiem systemu Windows 11, możliwe, że niektóre procesy lub usługi działające w tle powodują konflikty między sobą lub z systemem Windows 11. Aby zidentyfikować i rozwiązać konflikt, możesz wykonać czysty rozruch, który uruchamia system Windows tylko z podstawowymi usługami i elementami startowymi.
Aby wykonać czysty rozruch, wykonaj następujące kroki:
- Naciskać Wygraj + R aby otworzyć okno dialogowe Uruchom
- Typ msconfig I naciśnij enter
- Przejdź do zakładki Usługi i zaznacz pole z napisem „Ukryj wszystkie usługi firmy Microsoft“
- Kliknij przycisk Wyłącz wszystkie aby wyłączyć wszystkie usługi stron trzecich
- Idź do kartę Uruchamianie i kliknij łącze Otwórz Menedżera zadań
- Wyłącz wszystkie elementy startowe przez klikając prawym przyciskiem myszy każdy element i wybierając opcję Wyłącz
- Zamknij Menedżera zadań i kliknij przycisk OK w Okno dialogowe Konfiguracja systemu
Uruchom ponownie system Windows 11 i sprawdź, czy problem z uruchamianiem został rozwiązany. Jeśli problem z uruchamianiem zostanie rozwiązany po przeprowadzeniu czystego rozruchu, oznacza to, że przyczyną konfliktu była co najmniej jedna z wyłączonych usług lub elementów startowych. Możesz włączać je jeden po drugim i za każdym razem uruchamiać ponownie system Windows 11, dopóki nie zidentyfikujesz winowajcy.
Sprawdź, jak otworzyć wiersz polecenia w systemach Windows 11, 10, 8, 7, Vista i XP, jeśli nie wiesz, jak to zrobić.
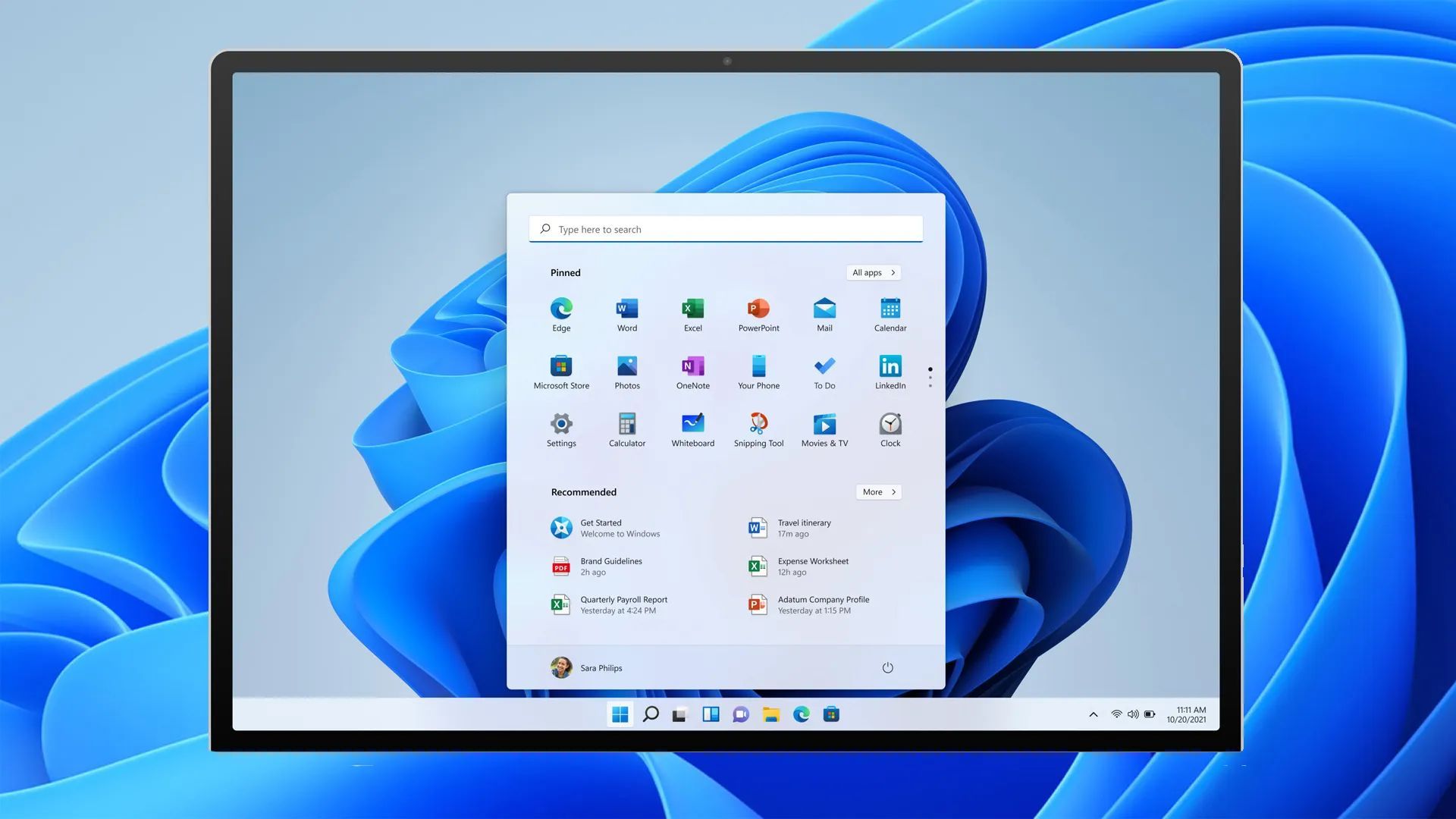
Zresetuj lub ponownie zainstaluj system Windows 11
Jeśli żaden z powyższych kroków nie rozwiązał problemu z uruchamianiem systemu Windows 11, możliwe, że sam system operacyjny jest uszkodzony nie do naprawienia. W takim przypadku może być konieczne zresetowanie lub ponowna instalacja systemu Windows 11.
Aby zresetować system Windows 11, wykonaj następujące kroki:
- Naciśnij Win + I, aby otwórz aplikację Ustawienia
- Iść do System > Odzyskiwanie
- Kliknij Przycisk Rozpocznij w sekcji Zresetuj ten komputer
- Wybierz albo Zachowaj moje pliki lub opcję Usuń wszystkow zależności od preferencji i tworzenia kopii zapasowych danych
- Postępuj zgodnie z instrukcjami wyświetlanymi na ekranie, aby zakończyć proces resetowania
Aby ponownie zainstalować system Windows 11, wykonaj następujące kroki:
- Utwórz rozruchowy dysk USB lub dysk DVD z nośnikiem instalacyjnym systemu Windows 11
- Włóż dysk rozruchowy lub DVD i uruchom ponownie komputer
- Naciśnij odpowiedni klawisz, aby wejść do menu rozruchu lub ustawień systemu BIOS i wybierz dysk rozruchowy lub dysk DVD jako podstawowe urządzenie rozruchowe
Postępuj zgodnie z instrukcjami wyświetlanymi na ekranie, aby zainstalować system Windows 11 od podstaw. Pamiętaj, że spowoduje to usunięcie wszystkich danych z komputera, więc pamiętaj o wcześniejszym wykonaniu kopii zapasowej ważnych plików. Błąd systemu Windows 11 nie uruchamia się powinien zostać naprawiony po czystej instalacji.
Source: Windows 11 nie uruchamia się: jak to naprawić?

