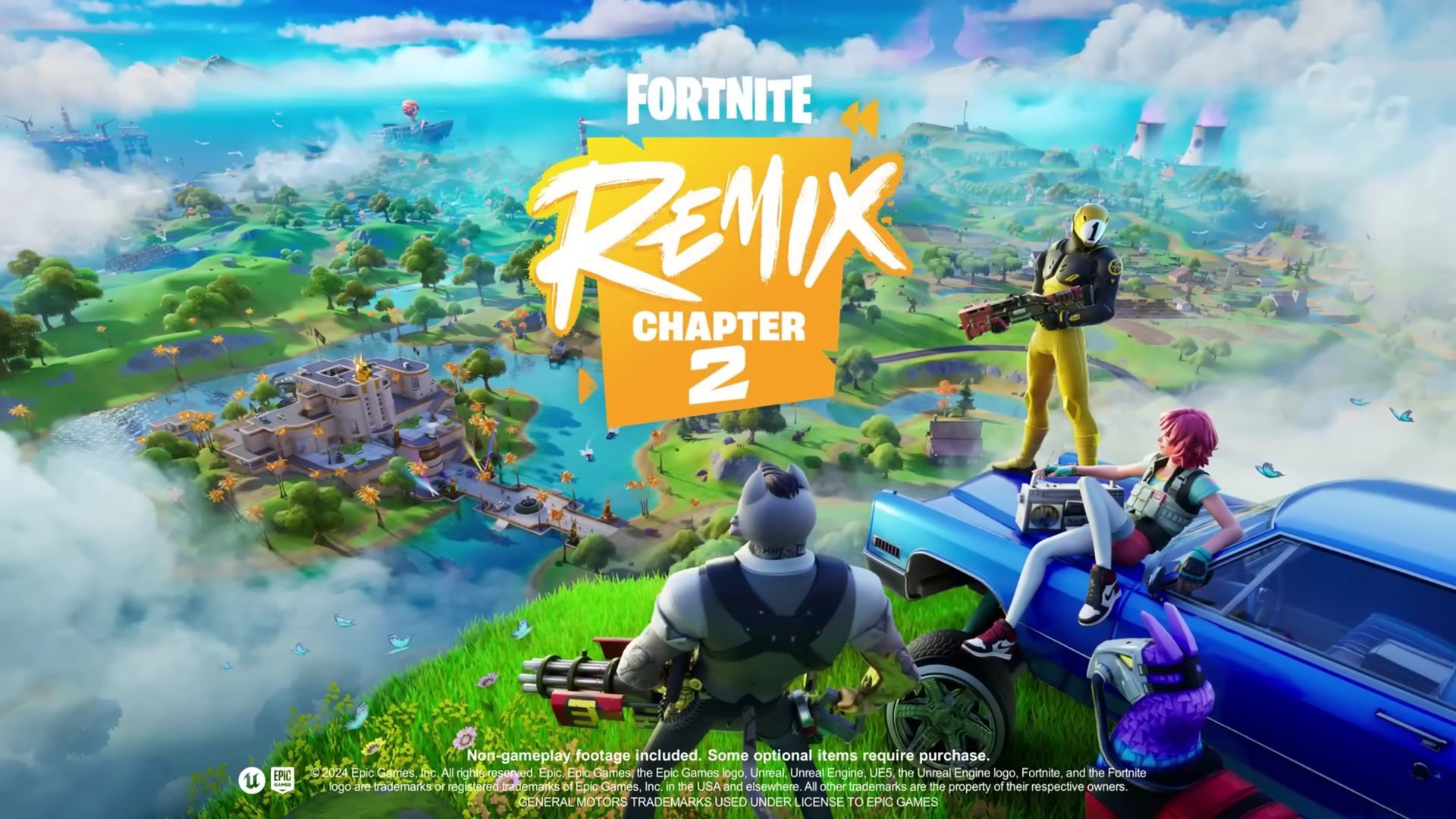Dla każdego, kto korzysta z Fortnite, ustawienie rozciągniętej rozdzielczości to sprawdzony sposób na zwiększenie liczby klatek na sekundę i poprawę wyglądu wszystkiego. Jeśli gra wydaje się zbyt mała lub wydajność jest opóźniona, możesz sprawdzić swoje szczęście, modyfikując ustawienia wyświetlania, aby rozciągnąć grafikę gry, sprawić, że postacie będą wydawać się większe, a nawet poprawić wydajność. W tym przewodniku przedstawiono najlepsze rozciągnięte rozdzielczości w zależności od mocy komputera, a następnie krok po kroku pokazano, jak to zrobić.
Jak ustawić najlepiej rozciągniętą rozdzielczość w Fortnite
Twój komputer może być komputerem z niższej, średniej lub wyższej półki, aby zapewnić dobry postęp w zakresie rozciągniętej rozdzielczości. Każdy poziom ma idealną konfigurację rozdzielczości, dzięki której uzyskasz dobrą liczbę klatek na sekundę przy niewielkim wpływie na jakość.
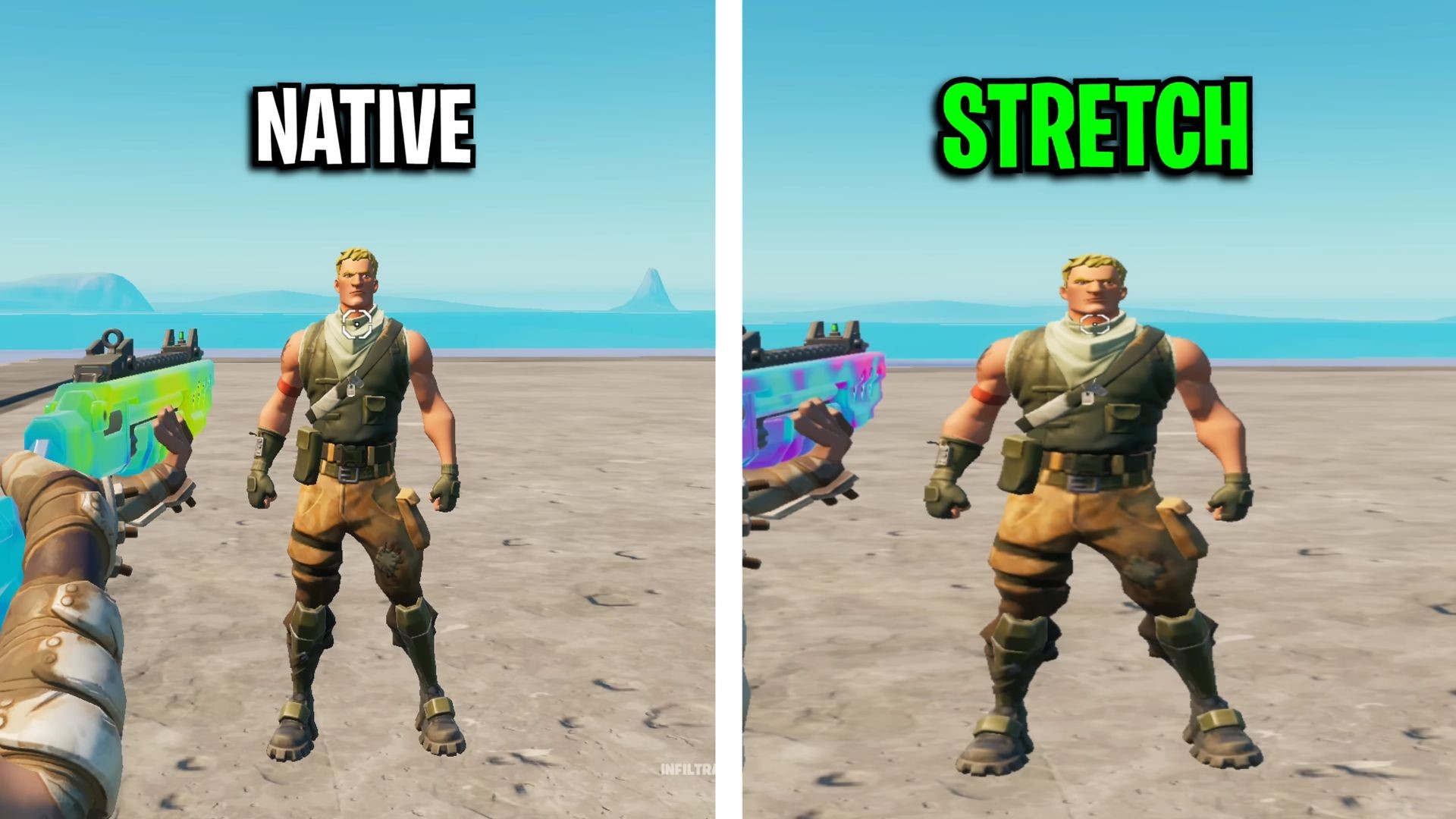
Rozciągnięta rozdzielczość dla komputerów z niższej półki: dla płynnej rozgrywki
Jeśli pracujesz na komputerze z niższej półki, będziesz potrzebować rozdzielczości skupiającej się na wydajności. Zalecane rozdzielczości dla systemów z niższej półki to 800×600, 1024×768 i 1280×1080. Oto dlaczego:
- Zwiększenie wydajności: Te niższe rozdzielczości znacznie zwiększają liczbę klatek na sekundę, zmniejszając opóźnienia i zapewniając płynniejszą rozgrywkę.
- Kompromis w zakresie jakości wizualnej: Chociaż te rozdzielczości zwiększają liczbę klatek na sekundę, jakość obrazu może wydawać się mniej ostra. Jednak ten kompromis może się opłacić, jeśli zależy Ci na szybszym czasie reakcji.
- Przewaga rozgrywki: Niższe rozdzielczości mogą sprawić, że modele graczy będą wyglądać na nieco większe, co może pomóc w celowaniu i śledzeniu przeciwników.
Komputery klasy średniej: równoważenie jakości i FPS
W przypadku konfiguracji średniej klasy celem jest zrównoważenie przyzwoitej grafiki z lepszą wydajnością. Idealne rozdzielczości to 1680×1080, 1550×1080 i 1440×1080.
- Umiarkowany wzrost FPS: Te rozdzielczości zapewniają dobry wzrost liczby klatek na sekundę bez dramatycznego spadku jakości obrazu.
- Ulepszony cel: Wielu graczy Fortnite zgłasza, że rozciągnięte rozdzielczości powodują większe modele graczy, co może poprawić celność. Gracze tacy jak Maros pokazali, jak taka konfiguracja poprawia celowanie.
Komputery klasy high-end: subtelny wzrost wydajności przy najwyższej jakości
Wysokiej klasy komputery PC również korzystają z rozciągniętych rozdzielczości, ale korzyści są mniej spektakularne. Najlepsze opcje dla systemów high-end to 1720×1080 lub 1920×1080.
- Lekki wzrost FPS: Te rozdzielczości zapewniają jedynie niewielki wzrost liczby klatek na sekundę, ponieważ zaawansowane konfiguracje są już zoptymalizowane.
- Przewaga konkurencyjna: Wielu profesjonalnych graczy korzysta z tych rozdzielczości w trybie online, ponieważ zapewniają one niewielki wzrost liczby klatek na sekundę przy zachowaniu doskonałej jakości obrazu.
- Rozważania dotyczące zdarzeń LAN: Należy pamiętać, że wiele turniejów LAN, takich jak FNCS, nie pozwala na rozciągnięte rozdzielczości. To ograniczenie oznacza, że gracze mogą być zmuszeni poćwiczyć na rozdzielczościach natywnych w przypadku wydarzeń rozgrywanych osobiście.
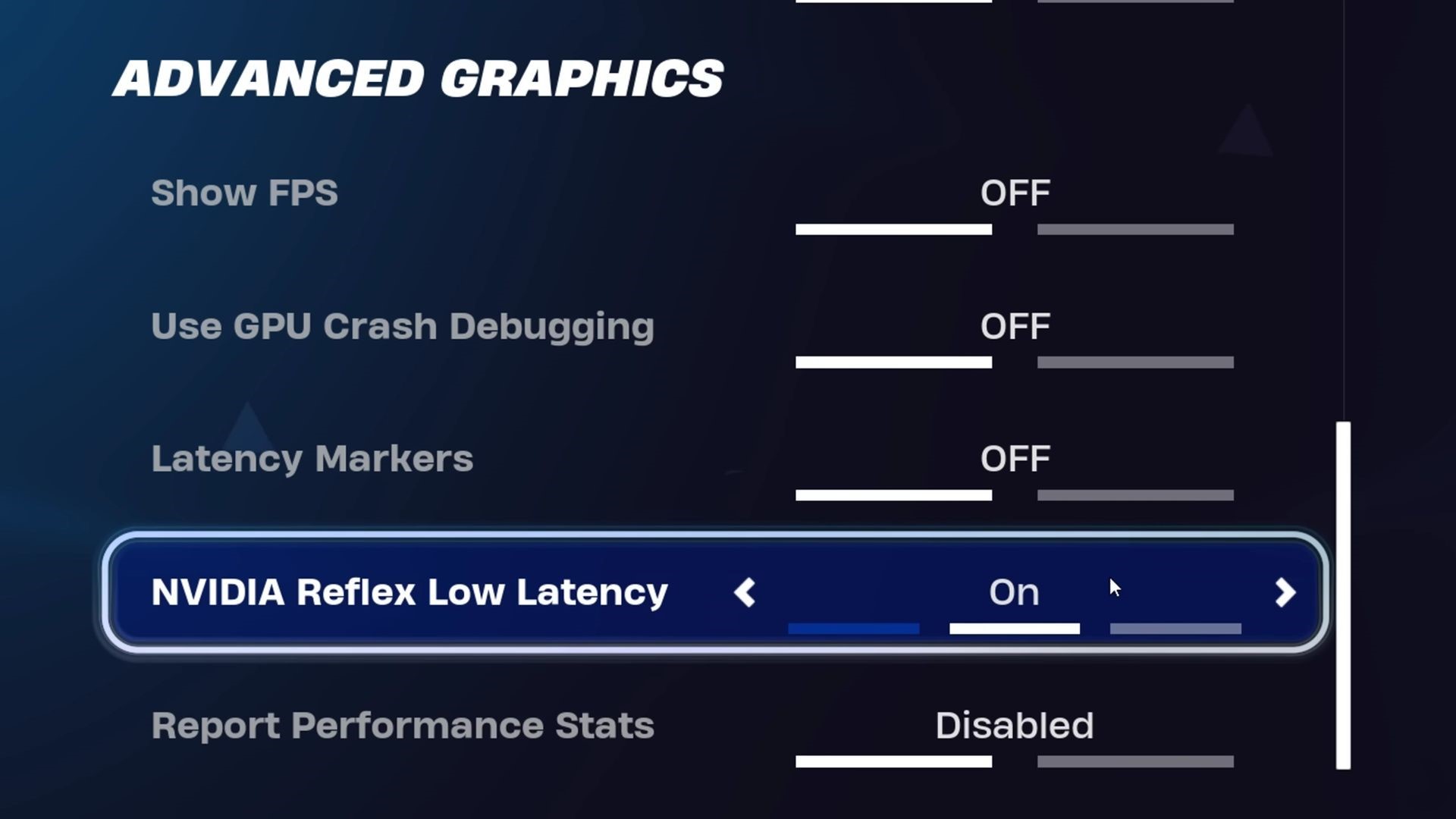
Przewodnik krok po kroku dotyczący ustawiania rozciągniętej rozdzielczości w Fortnite
Teraz, gdy wybrałeś już odpowiednią rozdzielczość dla swojego komputera, przyjrzyjmy się, jak ją skonfigurować w Fortnite. Każda z poniższych metod zapewnia różne sposoby osiągnięcia rozciągniętej rozdzielczości i optymalizacji rozgrywki.
Dostosowywanie ustawień wideo Fortnite
Aby rozpocząć korzystanie z dowolnej konfiguracji rozszerzonej rozdzielczości, dostosuj ustawienia wideo w grze Fortnite, aby zmniejszyć opóźnienie wejściowe i zmaksymalizować liczbę klatek na sekundę:
- Ustaw tryb okna na pełny ekran: zmniejsza to opóźnienie wejściowe i zapewnia płynniejsze wrażenia.
- Wyłącz VSync: zapobiega to rozrywaniu ekranu i pozwala na lepszą liczbę klatek na sekundę.
- Limit liczby klatek na sekundę: ustaw tę opcję na nieograniczoną lub dopasuj ją do częstotliwości odświeżania monitora, aby uzyskać najlepszą wydajność.
- Tryb renderowania: Wybierz Tryb wydajności przedkładać FPS nad szczegóły wizualne.
- Jakość grafiki: Obniż wszystkie ustawienia grafiki, z wyjątkiem rozdzielczości 3D, która dla przejrzystości powinna wynosić 100%.
Te podstawowe korekty zapewnią gładszą podstawę przed zastosowaniem rozciągniętych rozdzielczości.
Metoda 1: Konfiguracja rozciągniętej rozdzielczości w ustawieniach gry
Oto najszybszy sposób ustawienia rozciągniętej rozdzielczości w Fortnite:
- Naciśnij klawisz Windows + R, wpisz „%localappdata%” i naciśnij Enter.
- Znajdź i otwórz folder „FortniteGame”, przejdź do „Zapisane > Konfiguracja > WindowsClient” i zlokalizuj plik „GameUserSettings.ini”.
- Przed edycją kliknij plik prawym przyciskiem myszy i wybierz Właściwościi upewnij się Tylko do odczytu nie jest zaznaczone.
- Otwórz plik, przewiń do ustawień rozdzielczości i wprowadź żądaną rozdzielczość X I Y wartości.
- Zapisz zmiany, kliknij plik prawym przyciskiem myszy, wróć do Właściwości i sprawdź ponownie Tylko do odczytu aby zablokować ustawienia.
To podejście powoduje bezpośrednie zastosowanie rozciągniętej rozdzielczości, dzięki czemu Fortnite może używać ustawień niestandardowych przy każdym uruchomieniu gry.
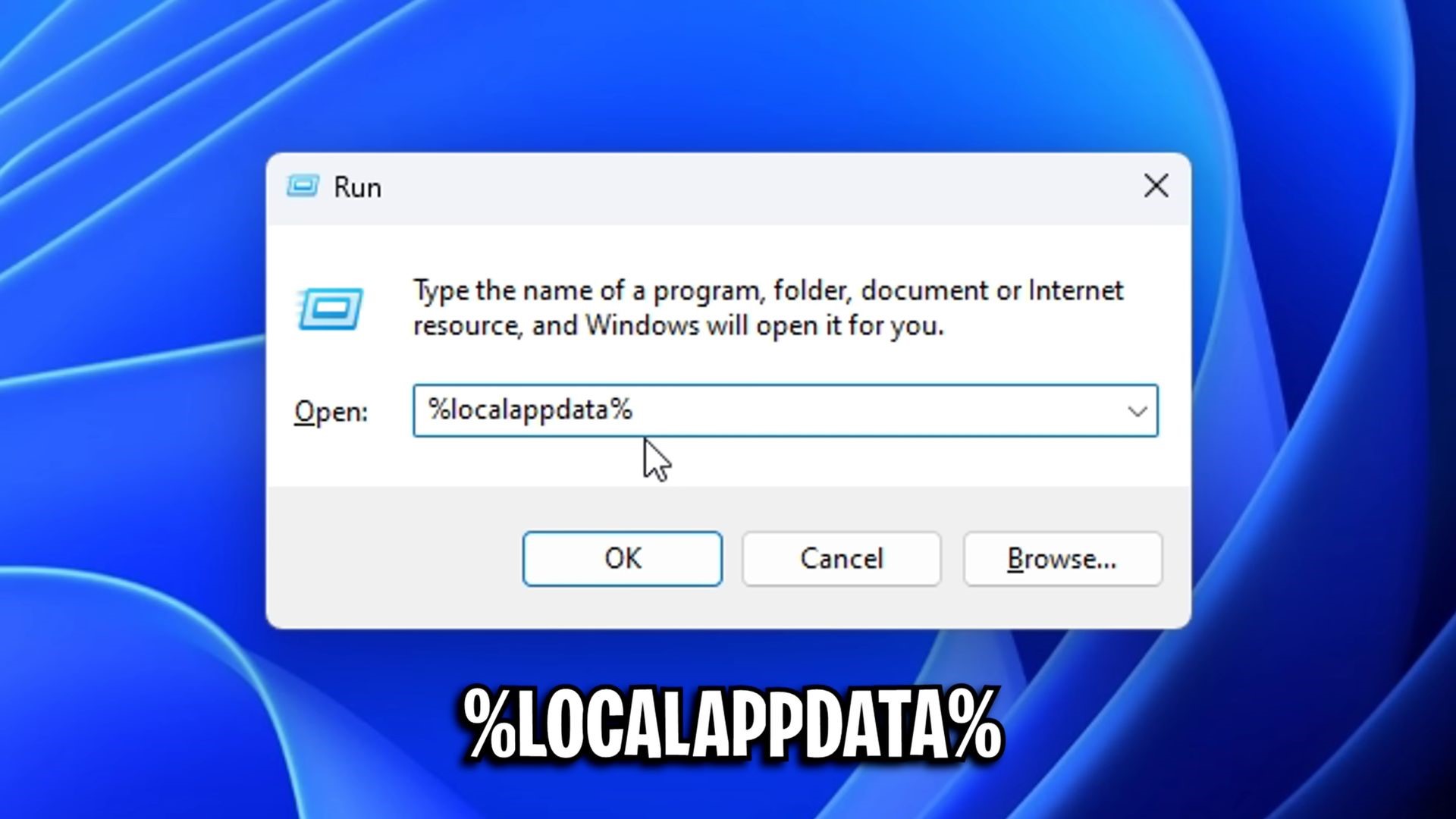
Metoda 2: Używanie Panelu sterowania Nvidia do rozciągnięcia rozdzielczości
Jeśli masz procesor graficzny Nvidia, panel sterowania oferuje dodatkowe opcje wygładzania rozciągniętej rozdzielczości. Ta metoda zmniejsza również problemy, takie jak czarne paski.
- Kliknij pulpit prawym przyciskiem myszy i wybierz Panel sterowania Nvidii.
- Pod Zmień rozdzielczośćwybierz monitor do gier, upewnij się, że częstotliwość odświeżania jest najwyższa i kliknij Dostosuj.
- W oknie Dostosuj zaznacz pole wyboru i utwórz plik Niestandardowa rozdzielczość pasujące do Twoich rozciągniętych ustawień.
- Wróć do Dostosuj rozmiar i położenie pulpitu sekcji, wybierz główny monitor i ustaw Ułuskowienie do trybu pełnoekranowego i wybierz GPU ułuskowienie.
- Potwierdź i zastosuj zmiany.
Te ustawienia w Panelu sterowania Nvidia zapobiegają powstawaniu czarnych pasków i zapewniają prawidłowe zastosowanie rozciągniętej rozdzielczości.
Metoda 3: Dodatkowe poprawki w celu zmniejszenia opóźnienia wejściowego
Aby jeszcze bardziej zmniejszyć opóźnienie wejścia, dostosuj ustawienia pulpitu, aby uzyskać bardziej responsywną rozgrywkę:
- Otwórz Panel sterowania Nvidii i wybierz Dostosuj rozmiar i położenie pulpitu.
- Zapewnij to Pełny ekran jest zaznaczone i pod Wykonaj skalowanie włączonewybierać GPU.
- Zastosuj te ustawienia i przetestuj w grze.
Obniżenie opóźnienia wejściowego może zapewnić większą responsywność, szczególnie dla graczy wyczynowych, nastawionych na szybkie ruchy i krótszy czas reakcji.
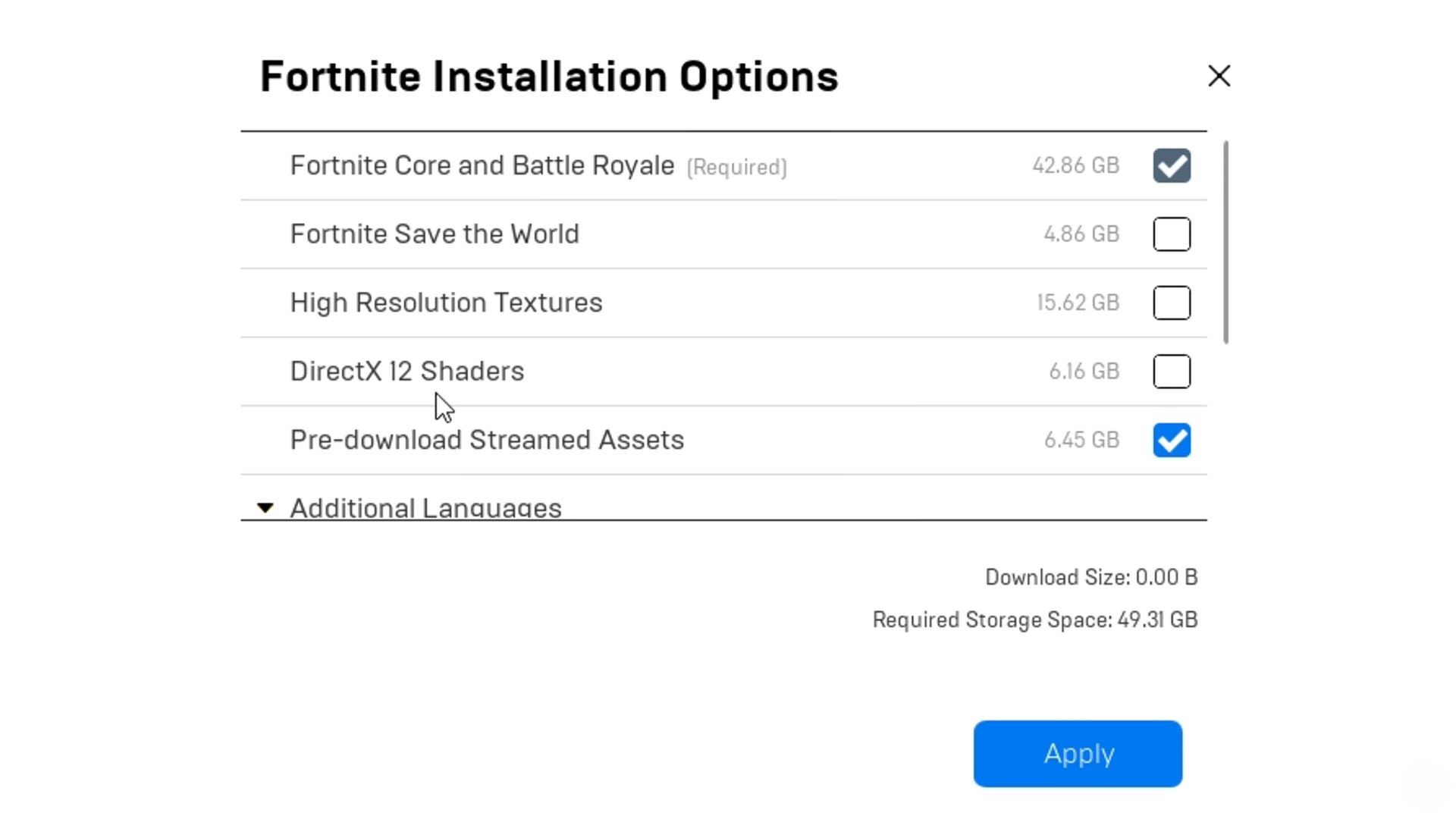
Rozciągnięta rozdzielczość: dodatkowe kroki w celu zwiększenia liczby klatek na sekundę w Fortnite
Oprócz rozciągniętej rozdzielczości możesz dostosować opcje instalacji Fortnite, aby uzyskać dodatkowy wzrost liczby klatek na sekundę. Oto jak:
- Otwórz Program uruchamiający Epic Gamesidź do Bibliotekai znajdź Fortnite.
- Kliknij trzy kropki obok Fortnite i wybierz Opcje.
- Odznacz Fortnite Uratuj Świat I Tekstury w wysokiej rozdzielczości. Zwalnia to dodatkową pamięć i może poprawić liczbę klatek na sekundę.
- Wyłączyć Shadery DirectX 12Jak Tryb wydajności będzie Twoim głównym rendererem.
- Włączać Wstępnie pobrane zasoby do przesyłania strumieniowego aby skrócić czas ładowania i ewentualnie zmniejszyć opóźnienia.
Pamiętaj o kliknięciu Stosować aby zapisać te zmiany.
Powrót do rozdzielczości natywnej
Jeśli rozciągnięta rozdzielczość nie jest zgodna z oczekiwaniami lub chcesz powrócić do ustawień domyślnych:
- W plikach konfiguracyjnych: Wróć do pliku `GameUserSettings.ini` i przywróć wartości X i Y do natywnej rozdzielczości.
- W Panelu sterowania Nvidiawróć do Zmień rozdzielczość i wybierz natywną rozdzielczość. Następnie dostosuj wszelkie zmodyfikowane ustawienia pulpitu do wartości domyślnych.
Wykonanie tych kroków przywróci oryginalne ustawienia Fortnite, usuwając efekty rozciągnięcia rozdzielczości.
Rozwiązywanie typowych problemów
Jeśli rozciągnięta rozdzielczość resetuje się lub wygląda na błędną, wypróbuj następujące rozwiązania:
- Poprawka trybu okna: Jeśli Fortnite powróci do natywnej rozdzielczości w systemie Windows, ustaw tryb Windows z Pełny ekran na Pełny ekran z okienkiem, dopóki nie będziesz mógł lepiej tego naprawić. To może pomóc w utrzymaniu rozciągniętej rozdzielczości, dopóki Fortnite nie naprawi problemu.
- Czarne paski: Sprawdź ponownie ustawienia Panelu sterowania Nvidia włączać Pełny ekran I Skalowanie GPU pod Dostosuj rozmiar i położenie pulpitu.
- Zastosuj ponownie ustawienia: Czasami gra resetuje konfiguracje. Sprawdź ponownie plik konfiguracyjny i ustawienia Panelu sterowania Nvidia, aby upewnić się, że wszystko zostało poprawnie zastosowane.
Wykonując te czynności, możesz ustawić najlepszą rozciągniętą rozdzielczość dla Fortnite, dostroić wydajność i cieszyć się płynniejszą, bardziej konkurencyjną rozgrywką.
Kredyt obrazu: Fortnite
Post Zwiększ Fortnite FPS z najlepszą konfiguracją rozciągniętej rozdzielczości dla Twojego komputera PC pojawił się jako pierwszy w TechBriefly.