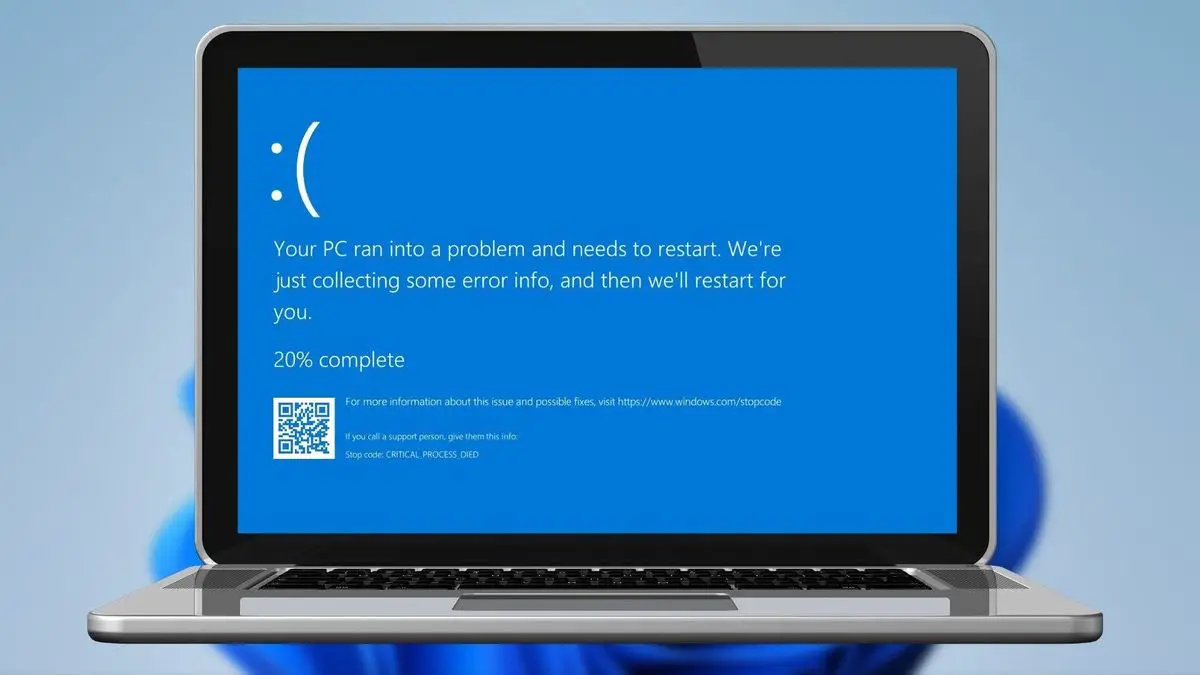Jeśli nie wiesz, jak naprawić błąd Critical Process Died w systemie Windows 10, mamy dla Ciebie różne rozwiązania. Gdy krytyczny składnik systemu Windows wykryje, że dane zostały zmienione, mimo że nie powinny, pojawia się problem Critical Process Died.
W razie potrzeby możesz użyć narzędzia wiersza poleceń z systemu operacyjnego, aby wykonać skanowanie SFC. Możesz również skorzystać z rozwiązania innej firmy, aby przywrócić komputer. Odinstalowanie najnowszych uaktualnień systemu Windows może również rozwiązać problem.
Błędy BSOD należą do najbardziej irytujących problemów z systemem Windows. Awarie sprzętu i oprogramowania mogą powodować incydenty niebieskiego ekranu. Poniżej omówimy problemy z niebieskim ekranem związane z błędem krytycznego procesu w systemie Windows.
Jeśli pojawia się ten komunikat o błędzie, wykonaj czynności opisane w tym artykule, aby rozwiązać problem. Problem jest zwykle spowodowany przez istotny składnik systemu Windows wykrywający zmianę danych, podczas gdy nie powinien. Ten składnik może być wadliwym sterownikiem, problemem z pamięcią lub cokolwiek innego. Gdy użytkownicy pracują na swoich komputerach, ten problem zwykle pojawia się znikąd.
Dlaczego w systemie Windows pojawia się błąd „Krytyczny proces umarł”?
Krytyczny proces zmarł po aktualizacji
- Użytkownicy mogą czasami otrzymać ten komunikat, gdy instalują najnowsze aktualizacje systemu Windows na swoich komputerach lub aktualizują swój system operacyjny.
Krytyczny proces zmarł po śnie
- Ten błąd może być również spowodowany innymi czynnikami, w tym konfliktami oprogramowania i problemami z siecią. Możliwe, że dzieje się tak, gdy użytkownicy próbują wyprowadzić swoje komputery z trybu uśpienia. Nie mogą wznowić pracy, ponieważ nie mogą korzystać ze swoich urządzeń.
Krytyczny proces zmarł po zalogowaniu
- Niektórzy użytkownicy mogą być w stanie zalogować się, wprowadzając swoją nazwę użytkownika i hasło, ale po 30 sekundach ekran staje się niebieski i pojawia się kod błędu.
Krytyczny proces zmarł po zainstalowaniu Aktualizacji twórców
- Kiedy wypuszczono aktualizację rocznicową, ten błąd nękał już wiele osób podczas aktualizacji. Z drugiej strony, po uaktualnieniu do Aktualizacji dla twórców miało to wpływ na tysiące użytkowników.
Zmarł krytyczny proces podczas grania
- Ten problem jest powszechny wśród graczy. Zdarza się to często graczom.
Krytyczny proces zakończył pętlę systemu Windows 10
- Uszkodzony plik może spowodować zatrzymanie systemu, zmuszając do ponownego uruchomienia komputera. Ten błąd może prowadzić do pętli ponownego uruchamiania, uniemożliwiając użytkownikom korzystanie z komputera.
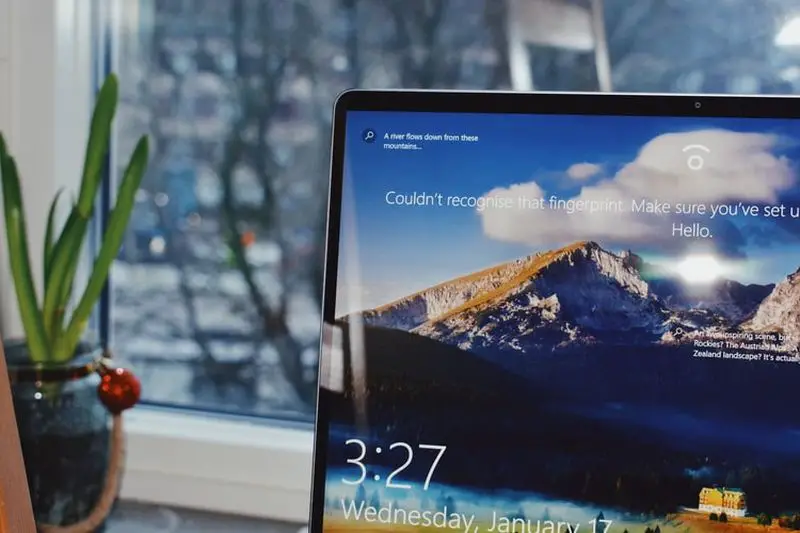
Zmarł krytyczny proces Nieoczekiwany wyjątek sklepu
- Błąd nieoczekiwanego wyjątku sklepu występuje rzadko, ale jest to poważny problem.
Krytyczny proces zmarł po przetaktowaniu
- Jeśli przetaktujesz komputer, aby poprawić wydajność w grach, pamiętaj, że przetaktowanie może skutkować błędami na niebieskim ekranie.
Krytyczny proces zmarł przy starcie
- Niektórzy użytkownicy twierdzili, że ten problem występuje zaraz po włączeniu komputera. Kod błędu pojawia się na ekranie kilka sekund po naciśnięciu przycisku zasilania. Dzieje się tak, zanim zwykle pojawia się okno logowania.
Serwer zanikł proces krytyczny 2012 r2
- Jeśli widzisz następujący komunikat w systemie Windows Server 2012 R2, nie jesteś sam.
Wygasł krytyczny proces Asus, Huawei, Lenovo, Dell, HP
- Ten problem dotyczy wszystkich urządzeń, niezależnie od marki. Wydaje się jednak, że problem jest stosunkowo rzadki na komputerach HP.
Jak mogę naprawić błąd krytycznego procesu zmarłego w systemie Windows 10?
System Windows ma własne narzędzia do naprawy błędu krytycznego procesu zmarłego. Poniżej znajdziesz różne sposoby rozwiązania problemu.
Uruchom skanowanie SFC
- Otwórz menu Start i wpisz „cmd”
- Uruchom go jako administrator.
- Wpisz następujące polecenie i naciśnij enter
- „sfc/skanowanie”
- Po zakończeniu procesu uruchom ponownie komputer.

Uruchomienie skanowania SFC może rozwiązać wiele problemów, w tym błąd krytycznego procesu umarł. Jeśli ta metoda nie zadziałała, wypróbuj dowolne z poniższych rozwiązań.
Uruchom przywracanie systemu
- Wejdź w „Ustawienia”
- Kliknij Aktualizacja i zabezpieczenia
- Przejdź do „Odzyskiwanie”
- Wybierz „Rozpocznij”, powinien znajdować się w „Zresetuj ten komputer”
- Wybierz „Zachowaj moje pliki”
- Postępuj zgodnie z instrukcjami i poczekaj, aż proces się zakończy.
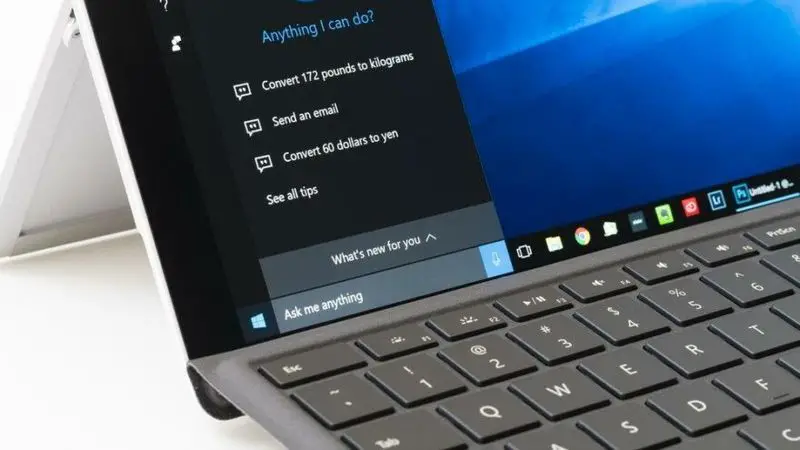
Jeśli pojawi się błąd „Critical Process Died”, użyj funkcji przywracania systemu, aby przywrócić poprzednie ustawienia. Jeśli to nie zadziała, zawsze możesz zresetować system, wykonując ponownie tę samą procedurę.
Odinstaluj najnowsze aktualizacje
- Wejdź w „Ustawienia”
- Kliknij Aktualizacja i zabezpieczenia
- Kliknij przycisk „Wyświetl historię aktualizacji”.
- Teraz wybierz „Odinstaluj aktualizacje”
- Wybierz najnowszą aktualizację i kliknij „Odinstaluj”

Użytkownicy odkryli, że najnowsze aktualizacje systemu Windows 10 są w rzeczywistości odpowiedzialne za zgon krytycznego procesu i wystarczy usunąć wadliwą aktualizację, aby ją naprawić. Aktualizacje zbiorcze obejmują wszystkie wcześniej wydane aktualizacje. Gdy firma Microsoft wyda nową aktualizację zbiorczą, otrzymasz dodatkową aktualizację, którą musiałeś usunąć, ponieważ powodowała problemy z niebieskim ekranem.
Pobierz najnowsze aktualizacje sterowników
Błąd Critical Process Died Windows 10 może być również spowodowany wadliwymi sterownikami lub sterownikami, które niewłaściwie wykorzystują pamięć.
- Teraz przejdź do Menedżera urządzeń.
- Sprawdź, czy wszystkie sterowniki są aktualne i zgodne z systemem Windows 10.
- Usługa Windows Update służy również do dostarczania ważnych aktualizacji sterowników, takich jak sterowniki karty graficznej lub dźwiękowej.

Wszystkie sterowniki muszą zostać zaktualizowane, ale wykonanie tego ręcznie jest dość czasochłonne, dlatego radzimy zrobić to automatycznie.
Czysty rozruch komputera
- Wpisz „Konfiguracja systemu” w polu wyszukiwania.
- Wciśnij Enter
- Przejdź do zakładki Usługi.
- Zaznacz Ukryj wszystkie usługi Microsoft
- Następnie wybierz „Wyłącz wszystko”
- Kliknij Otwórz Menedżera zadań.
- Przejdź do sekcji „Uruchamianie” i wybierz tam każdy element.
- Następnie wybierz „Wyłącz”
- Zamknij Menedżera zadań.
- Następnie przejdź do zakładki Uruchamianie i kliknij OK w polu “Konfiguracja systemu”.
- Uruchom ponownie komputer.

Czysty rozruch rozpoczyna system Windows z podstawową kolekcją sterowników i aplikacji startowych, co czyni go idealnym do debugowania.
Uruchom pełne skanowanie antywirusowe systemu
- Wybierz Start, następnie wpisz obrońca i wybierz Zabezpieczenia Windows.
- Poszukaj ikony Tarcza, a następnie ją wybierz.
- Teraz kliknij opcję „Zaawansowane skanowanie”ç
- Wybierz „Opcje skanowania”
- Kliknij „Skanuj teraz”

Złośliwe oprogramowanie może również uszkodzić pliki systemowe. Nie musi to być niebezpieczny wirus; nawet spyware lub adware może uszkodzić twoje pliki systemowe.
Sprawdź dysk pod kątem błędów
- Uruchom wiersz polecenia jako administrator
- Wpisz następujące polecenie (Uwaga: zastąp C partycją dysku twardego).
- Wciśnij Enter.
Czasami możesz rozwiązać problem, uruchamiając skanowanie chkdsk z wiersza polecenia. Wykonaj powyższe kroki, aby to zrobić.

Uruchom DISM, aby naprawić obraz systemu Windows 10
- Uruchom wiersz polecenia jako administrator
- Wpisz następujące polecenie:
- Wciśnij Enter.
- Poczekaj na zakończenie procesu.
- Uruchom ponownie komputer.